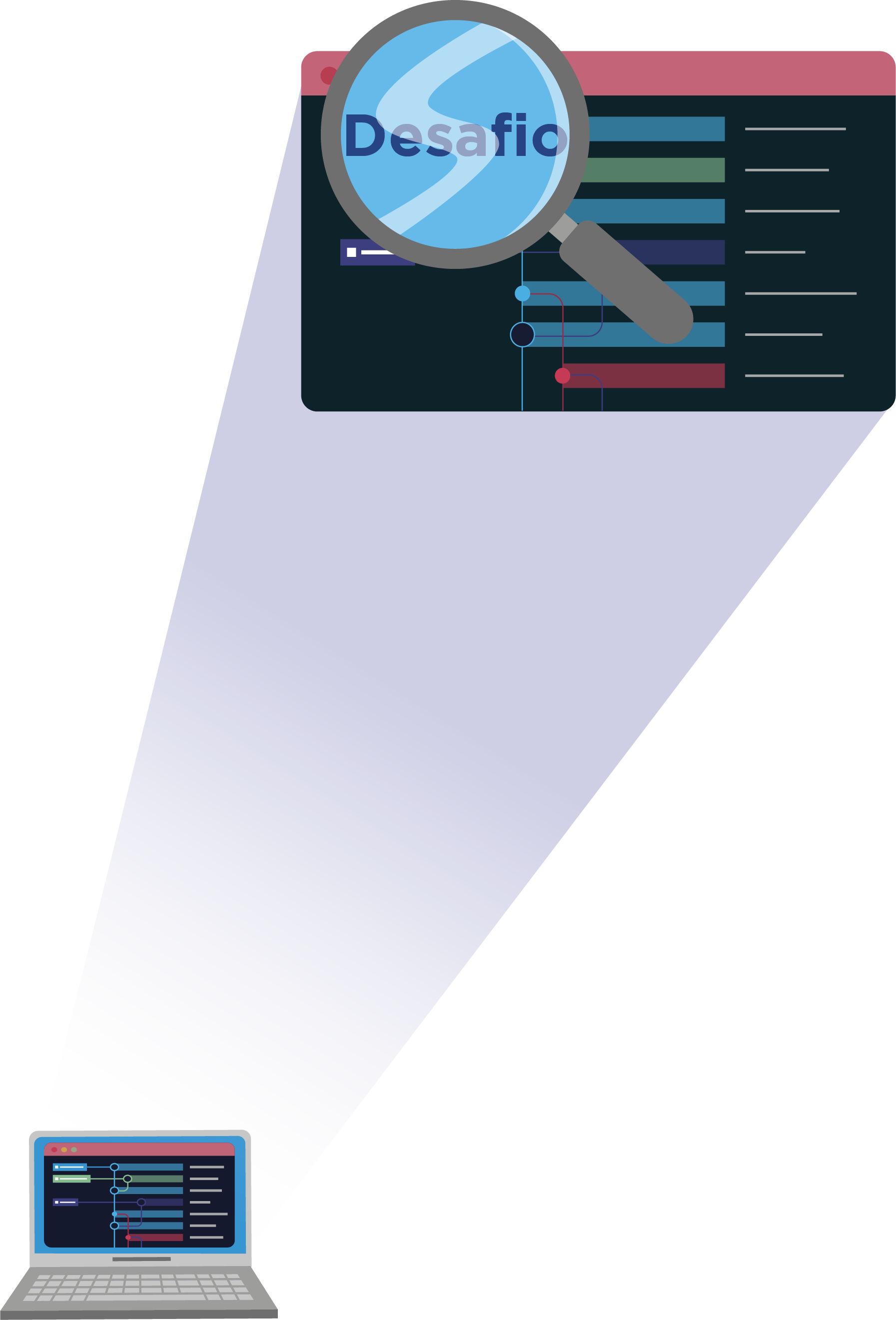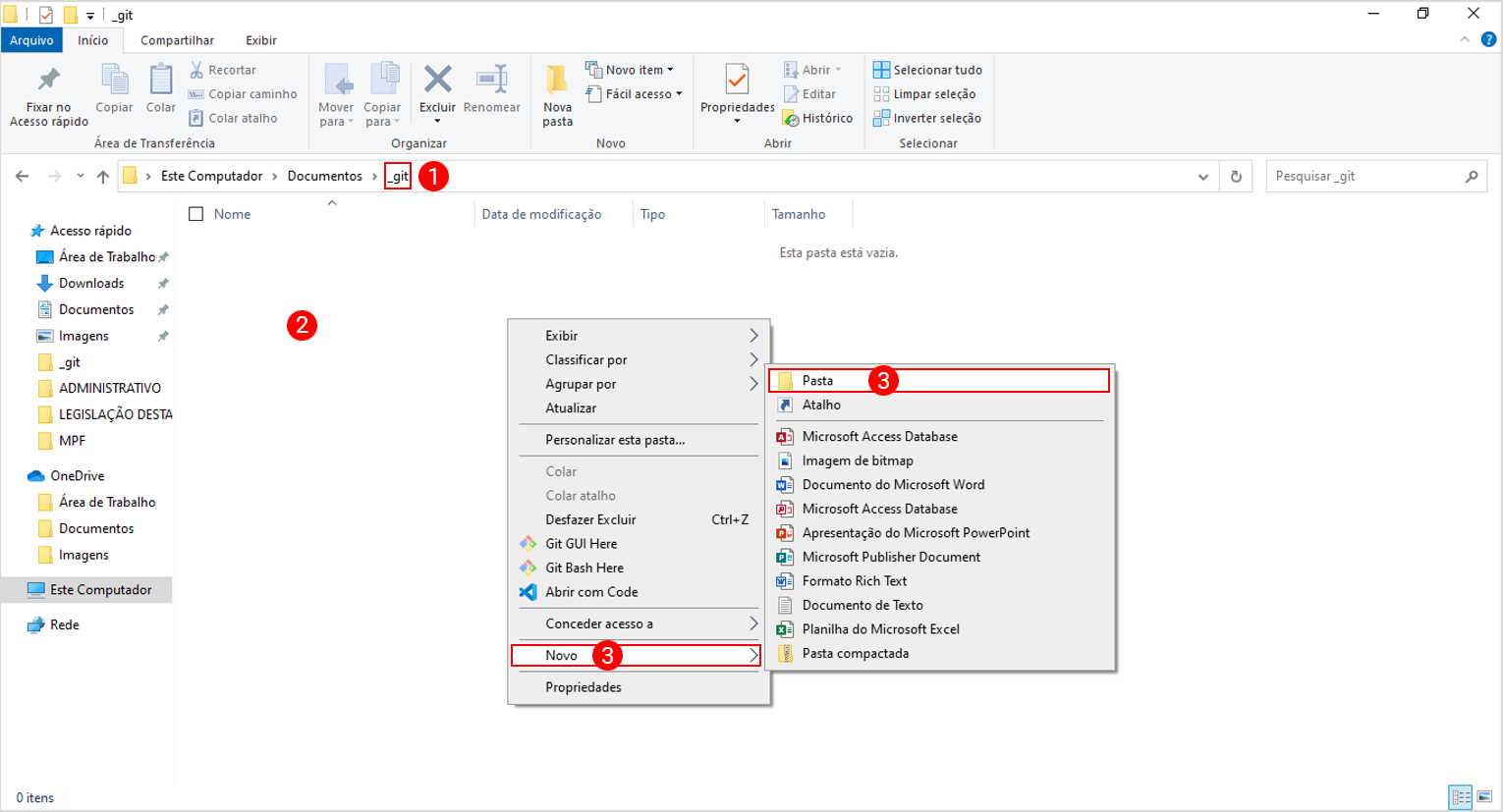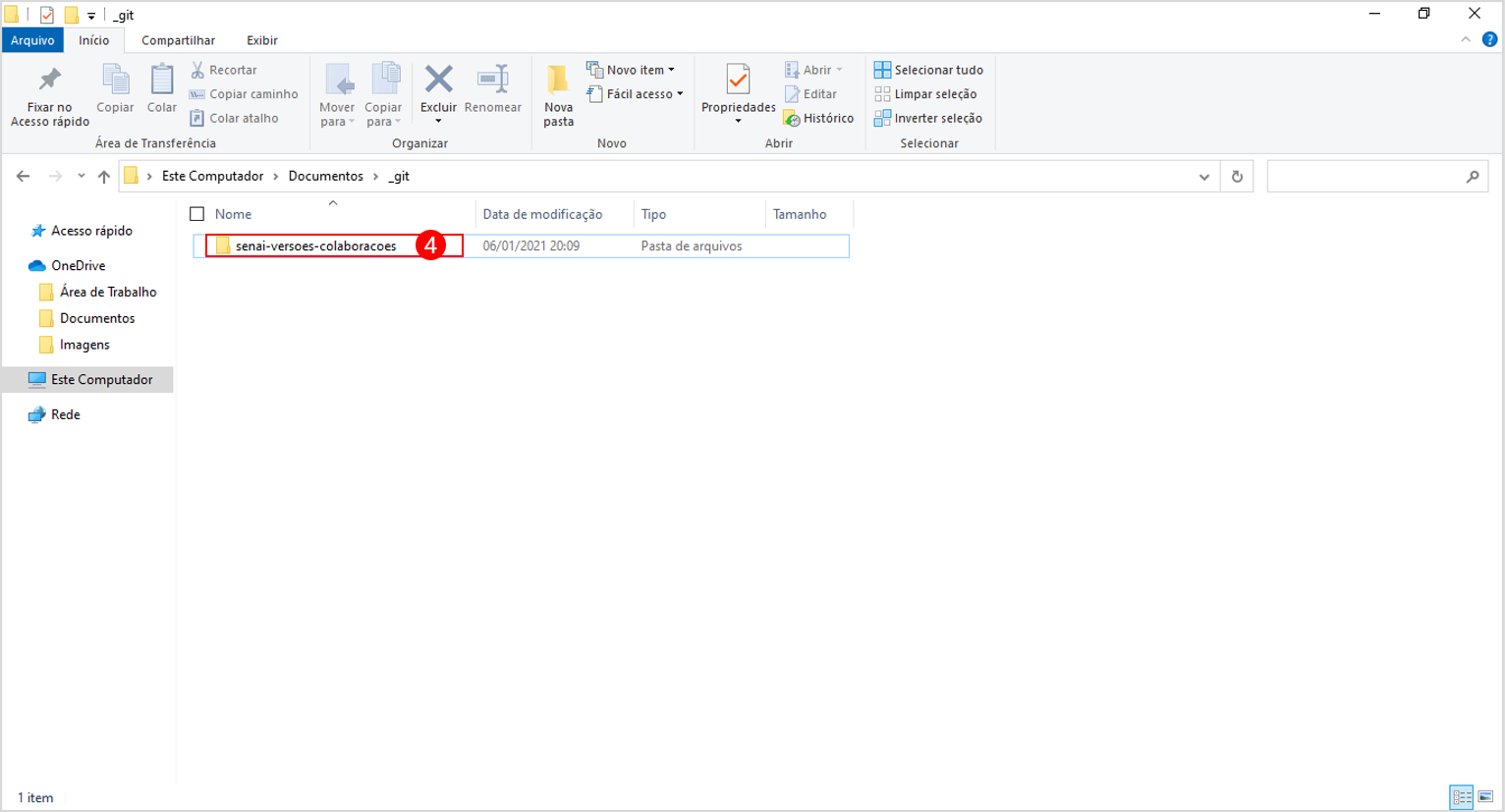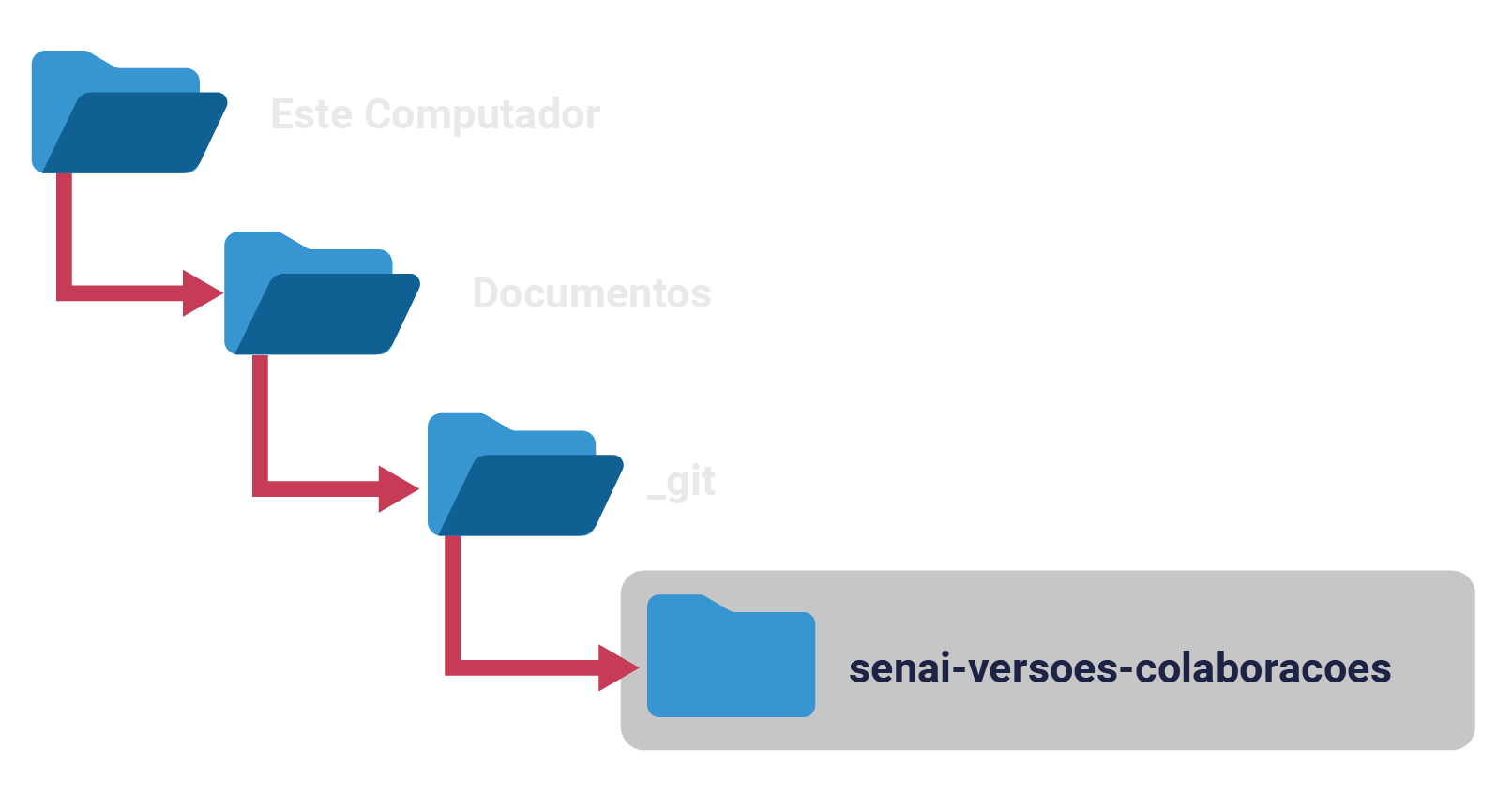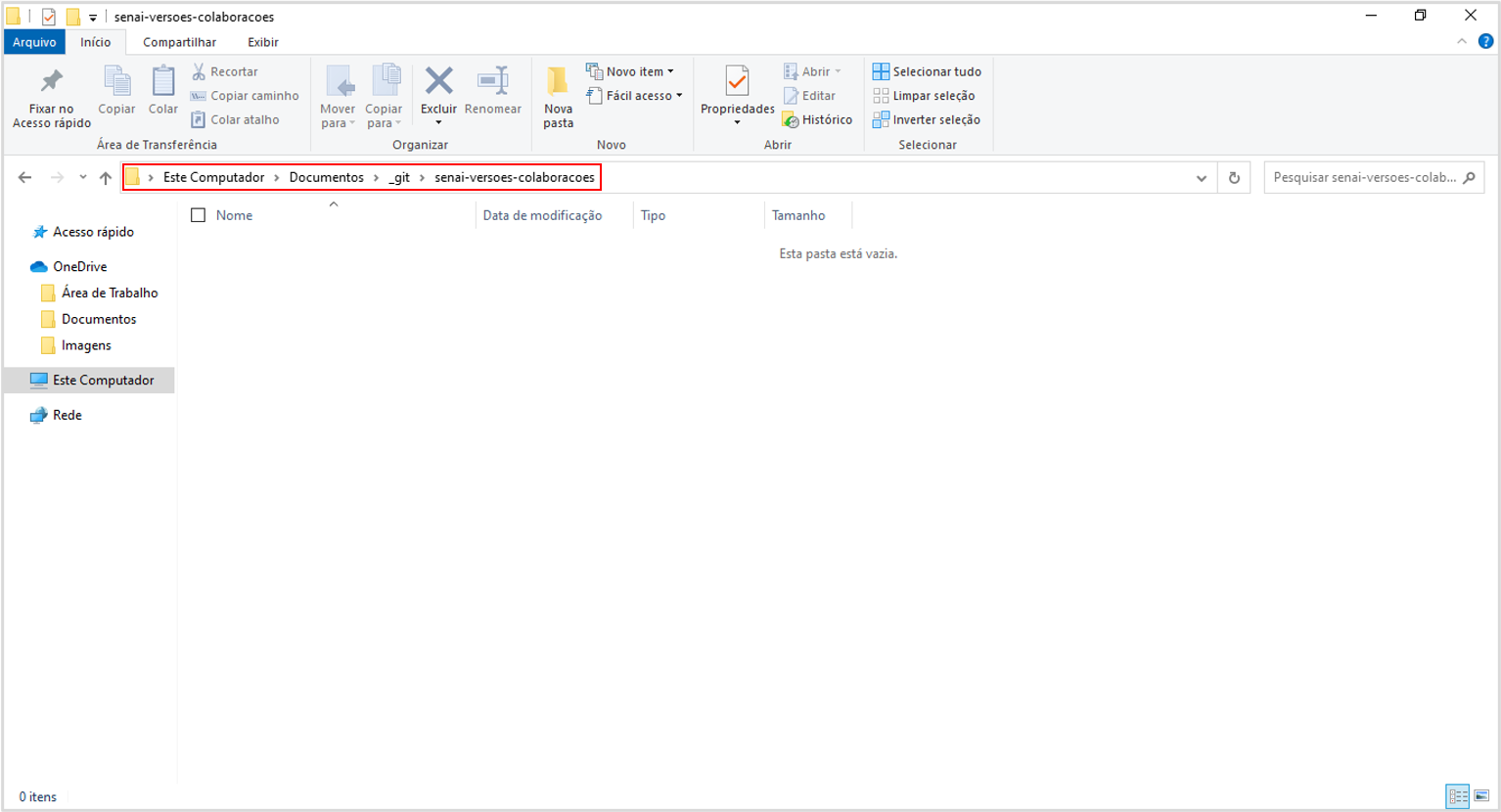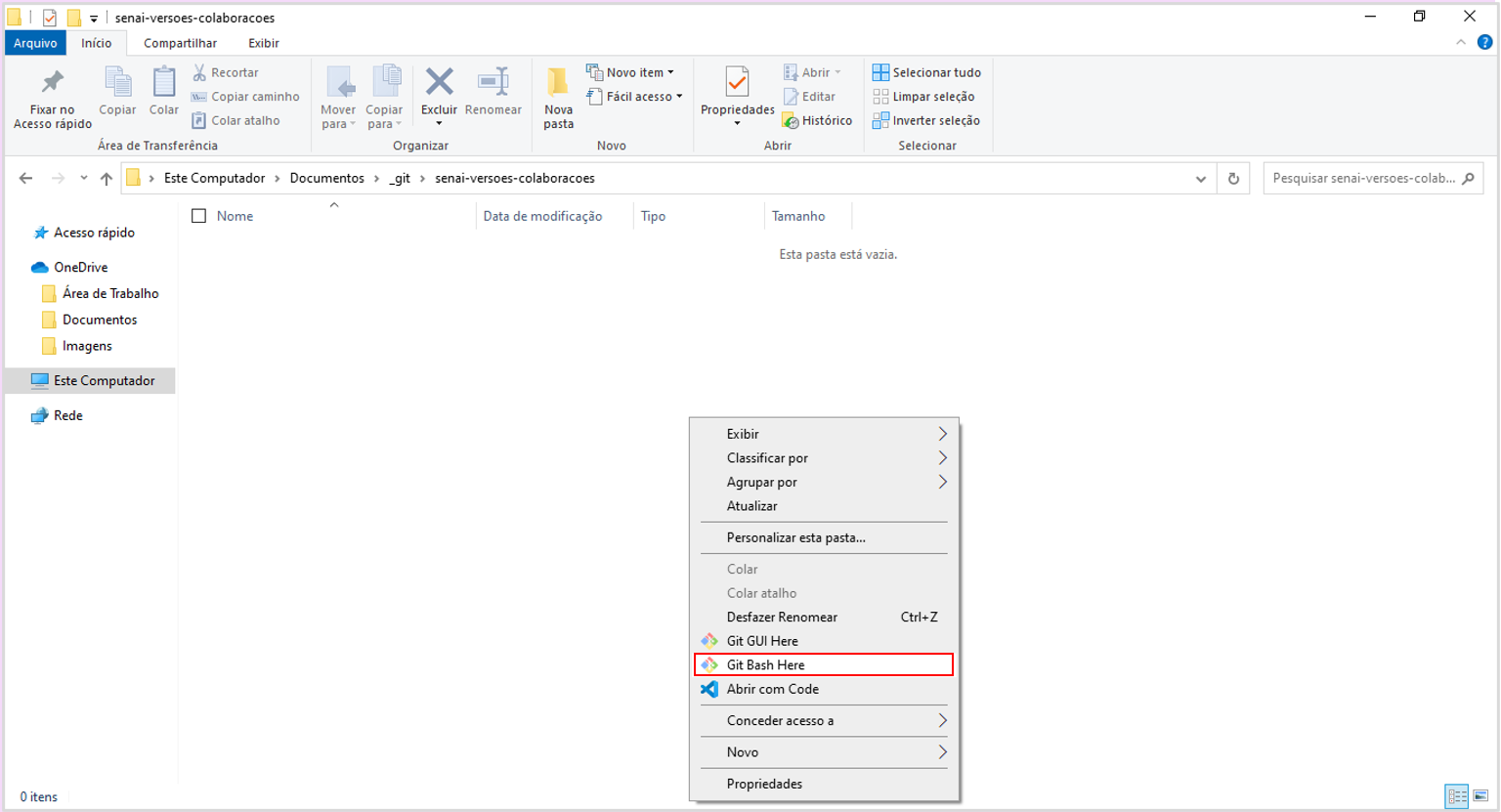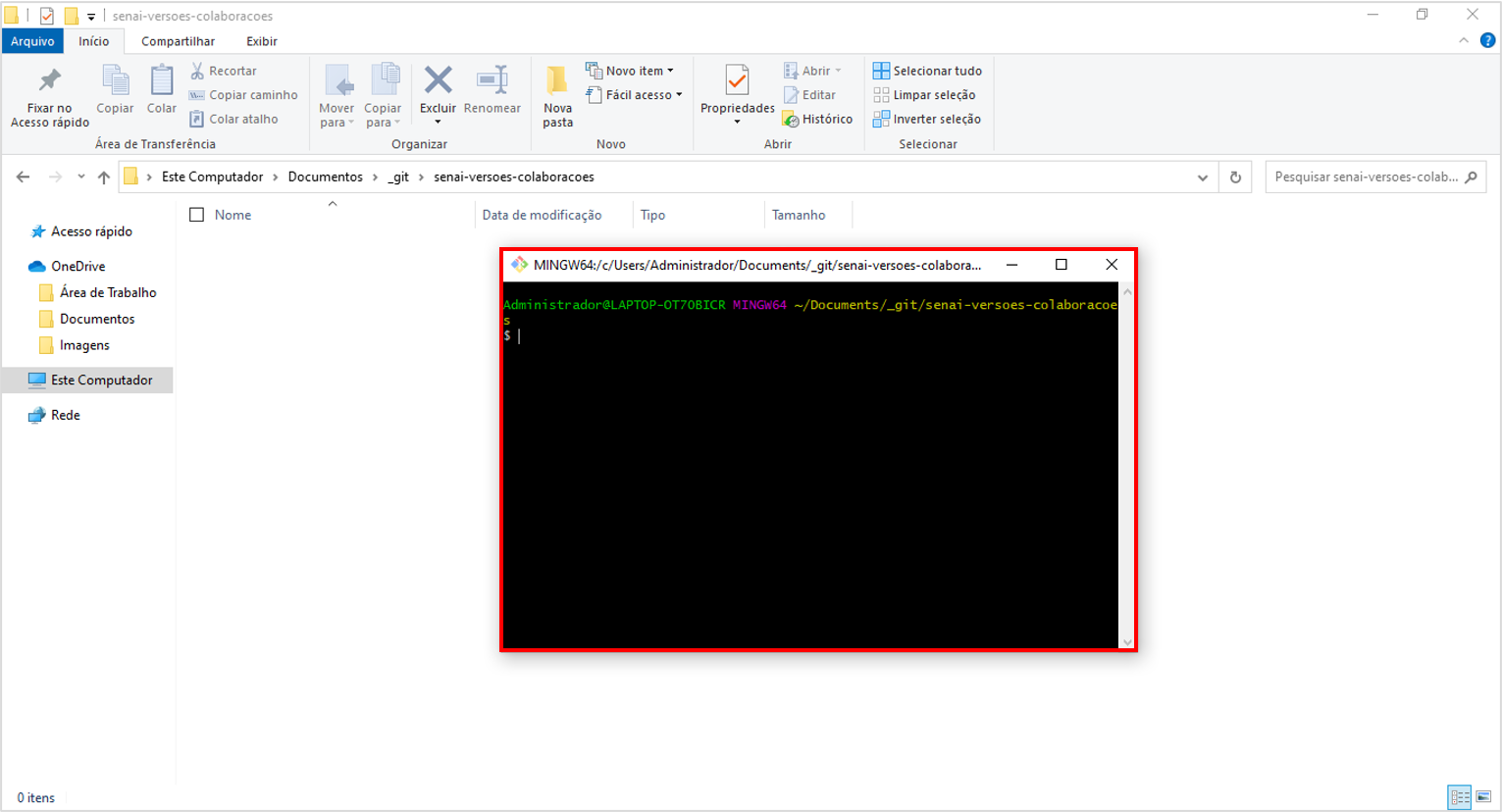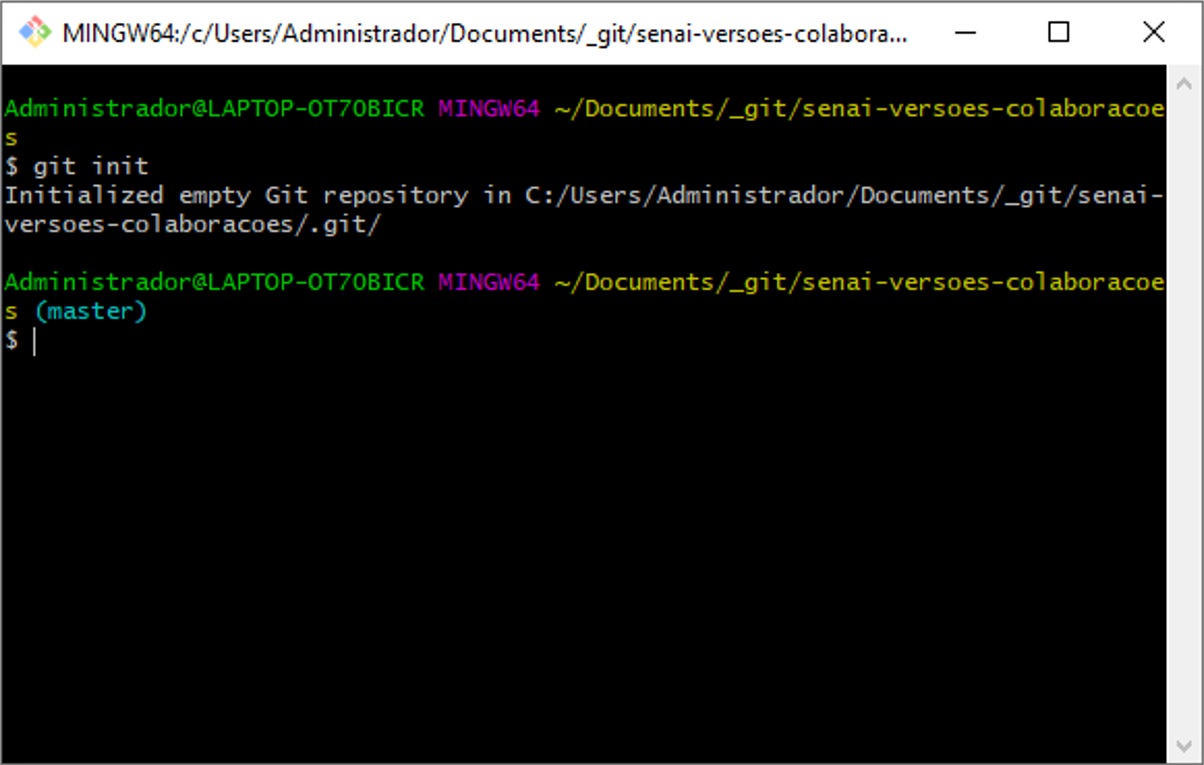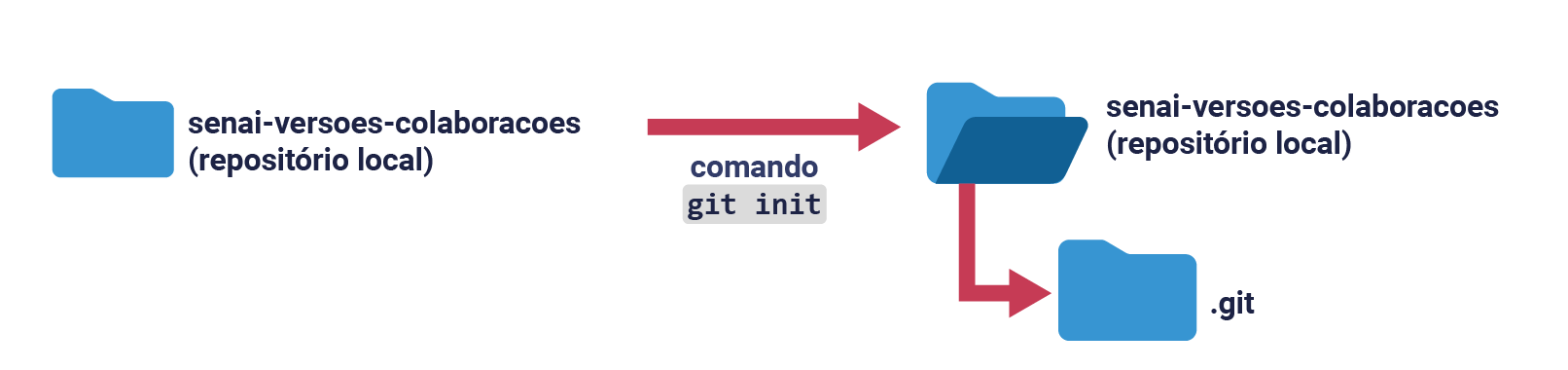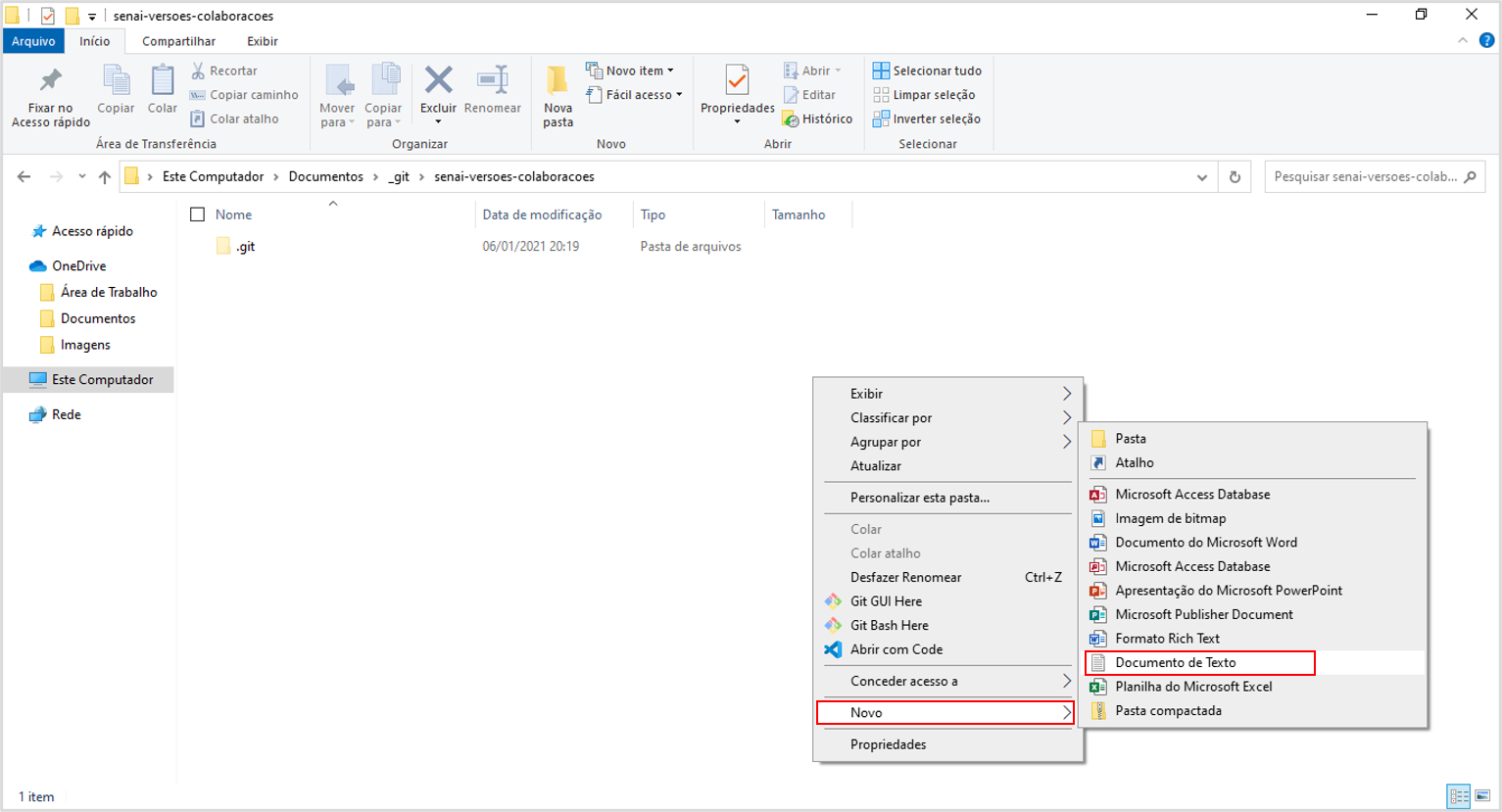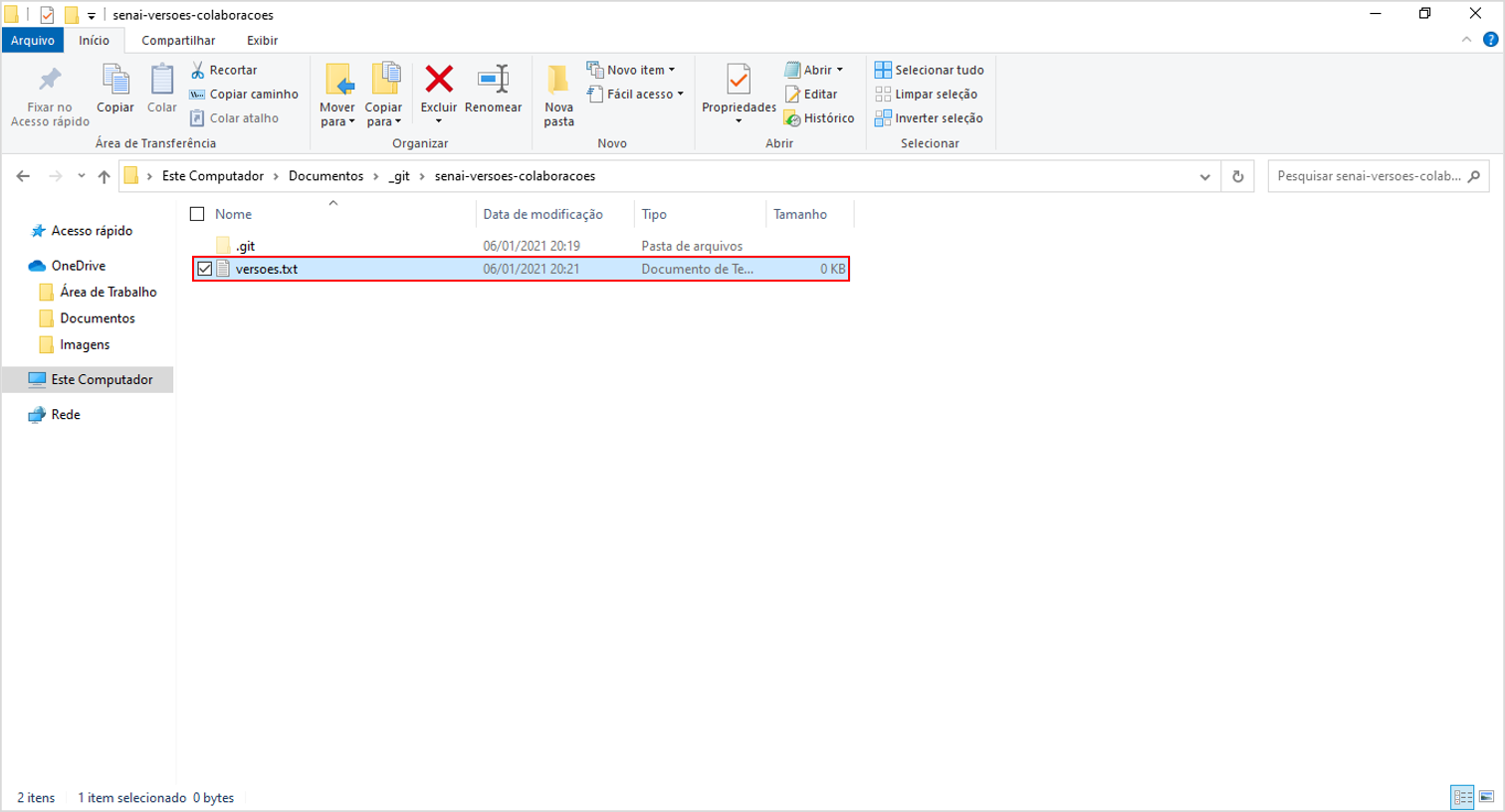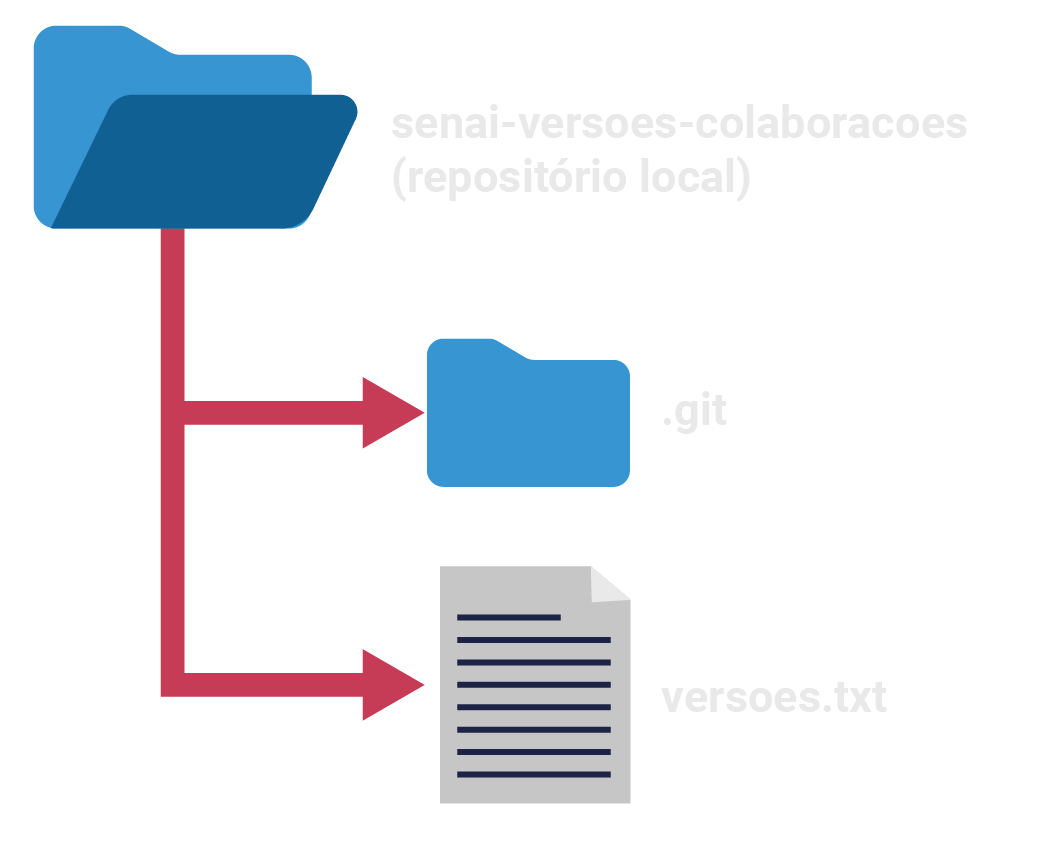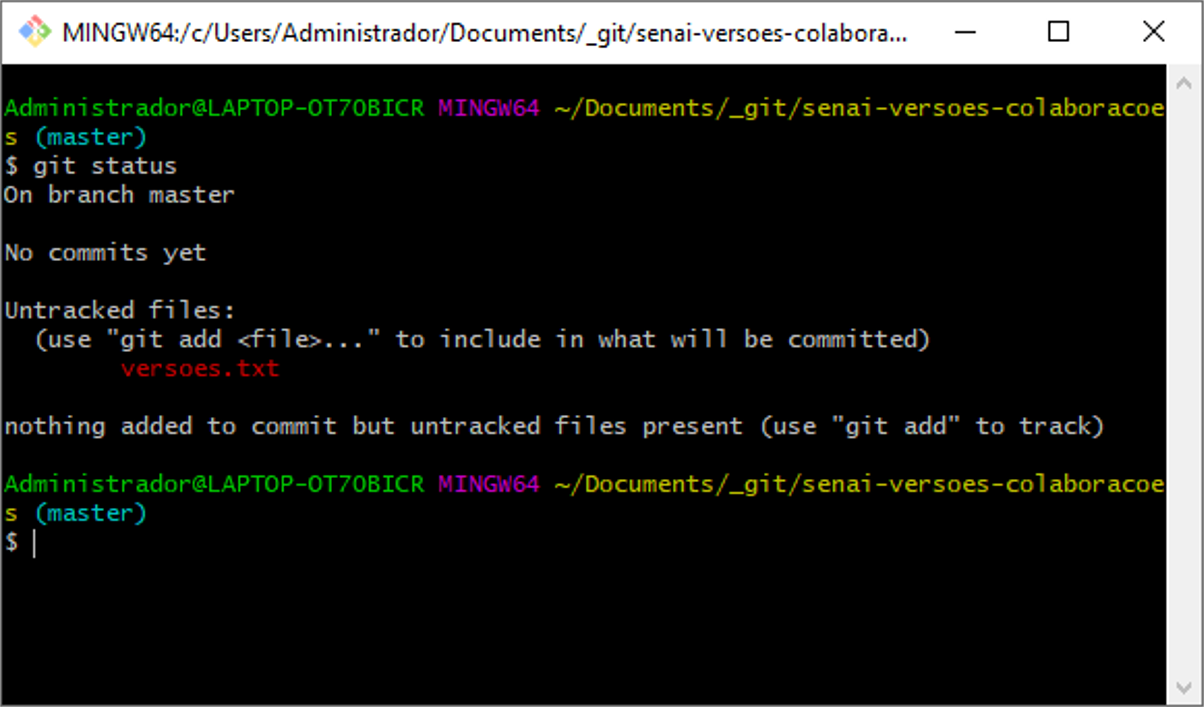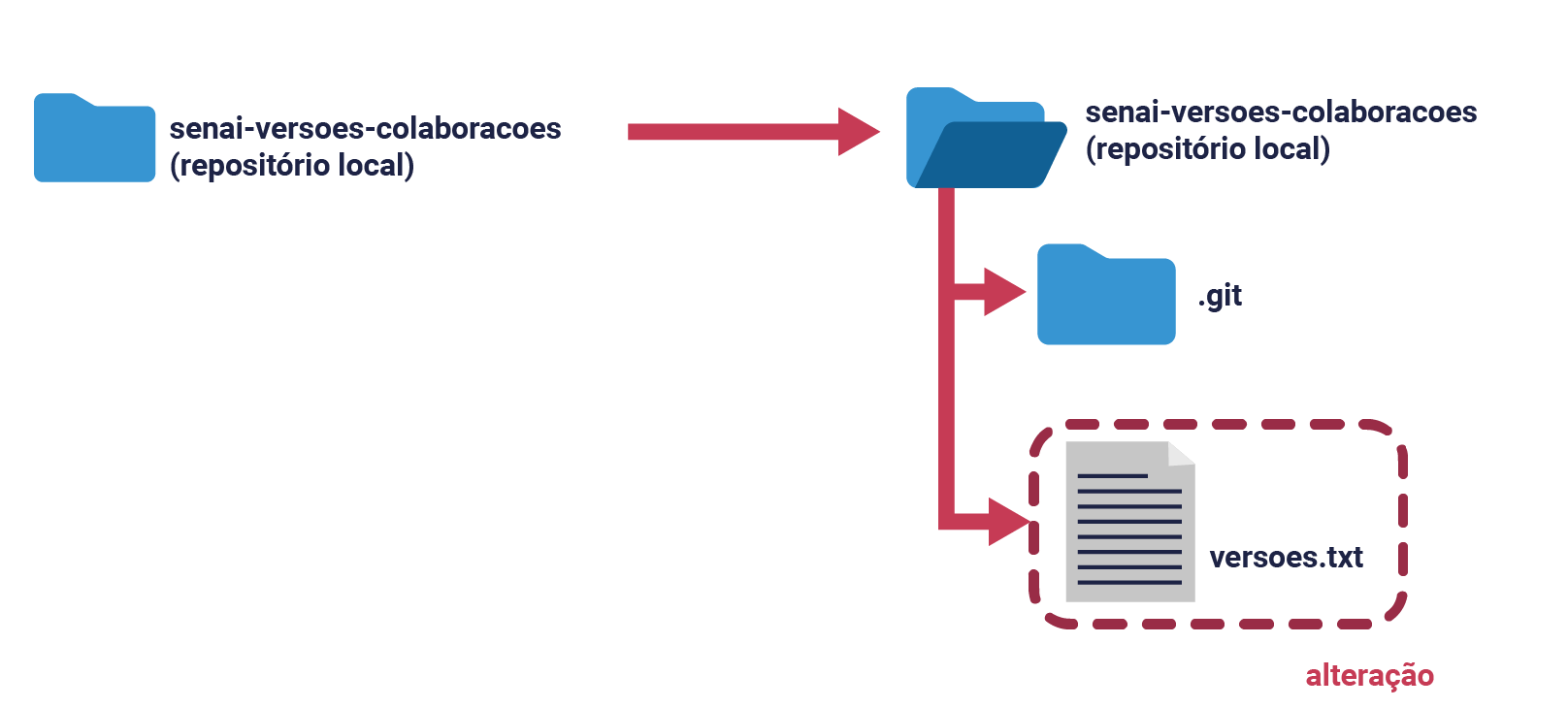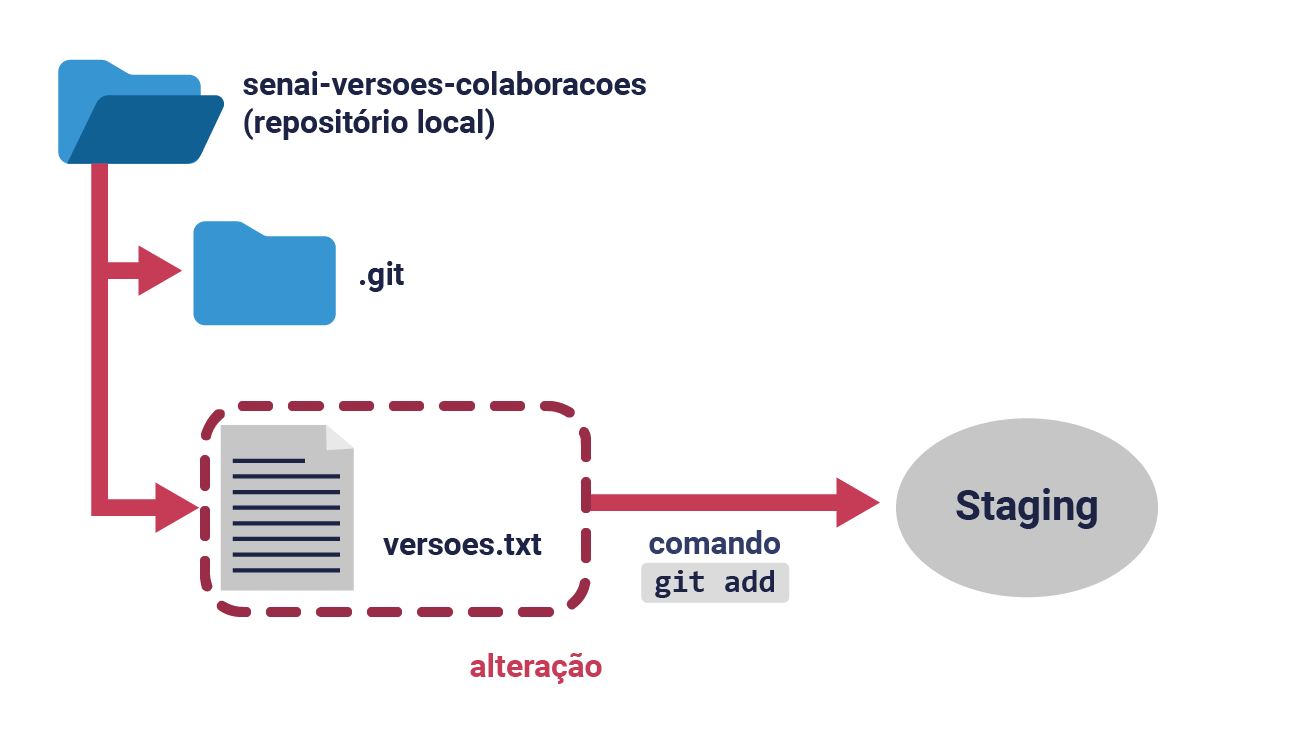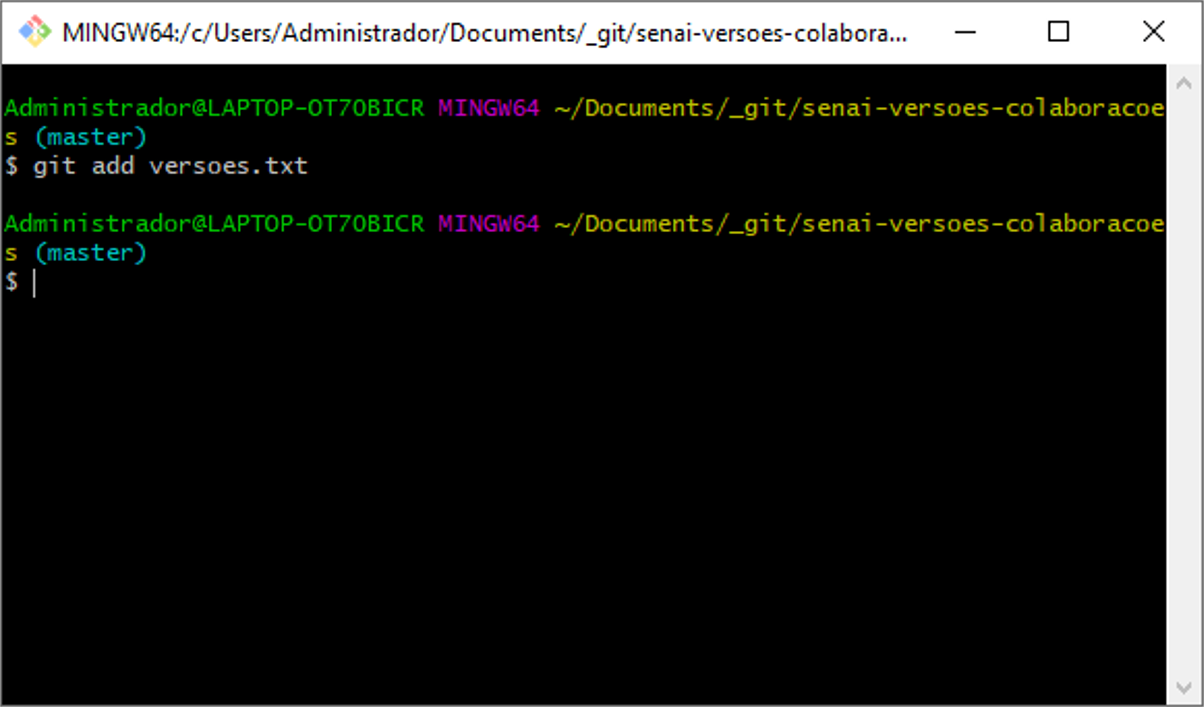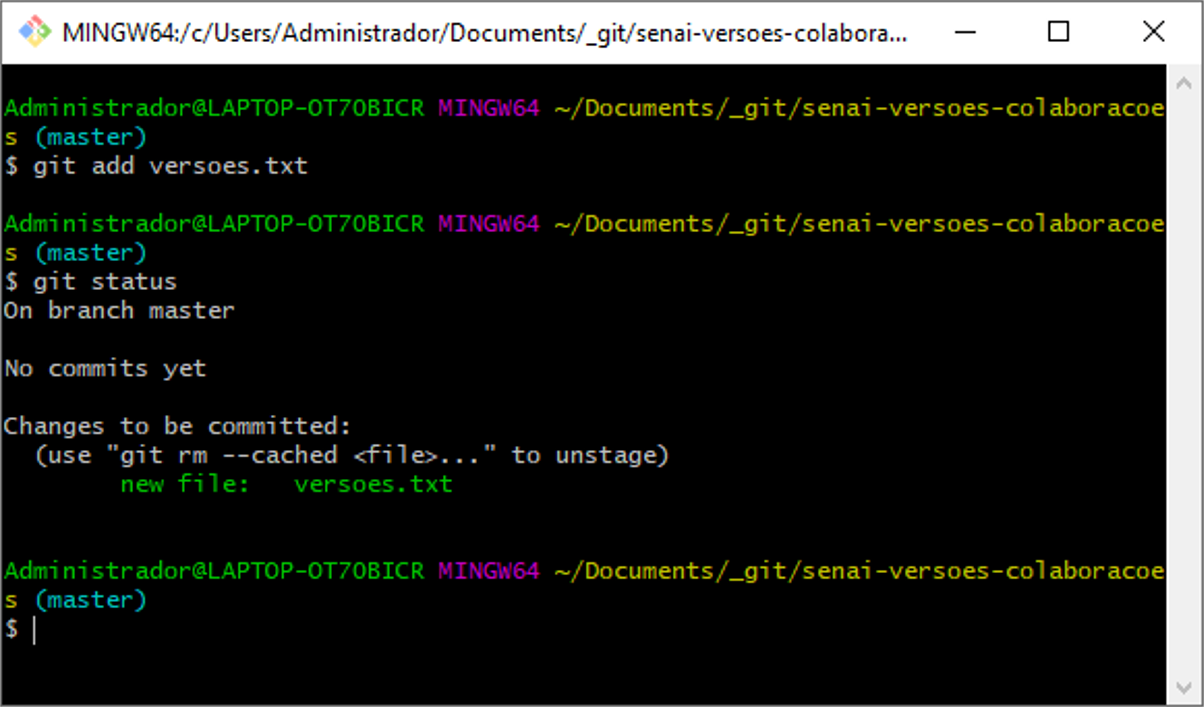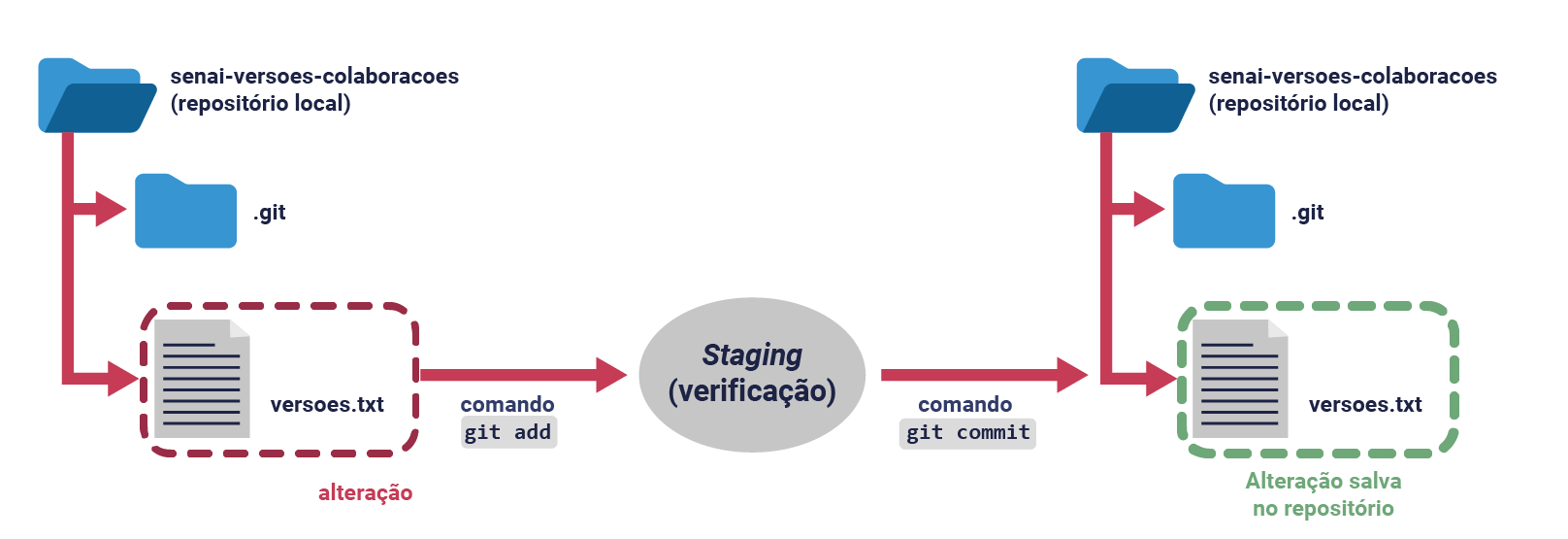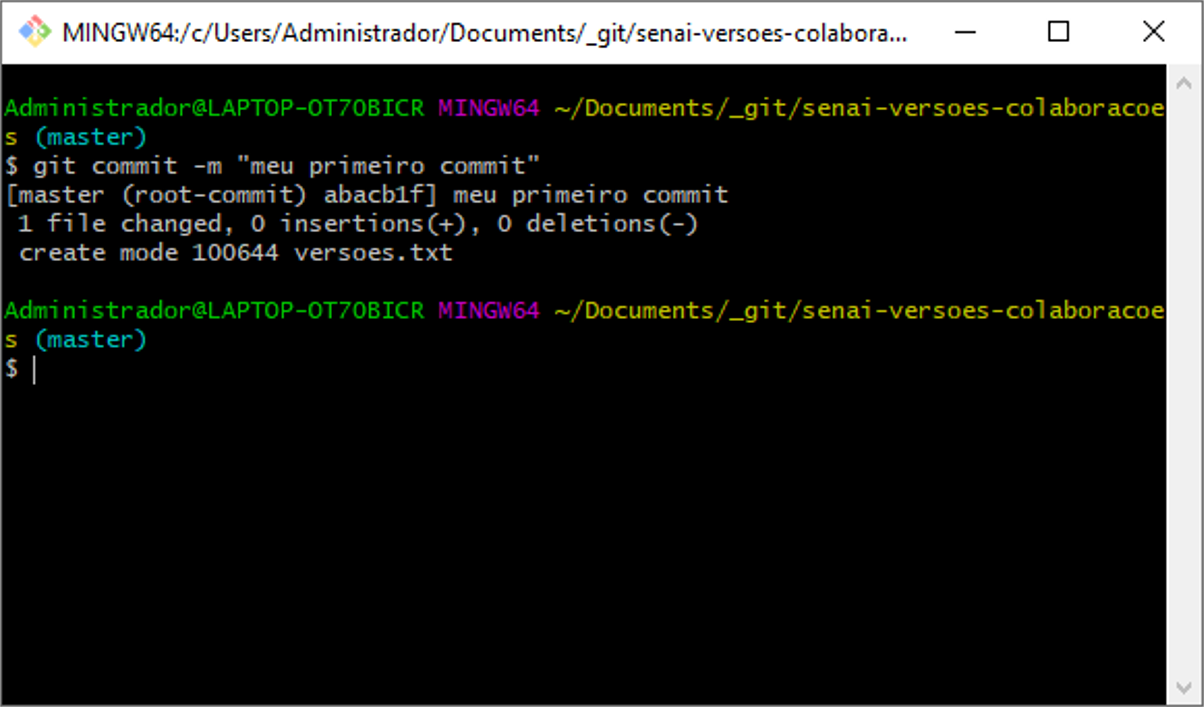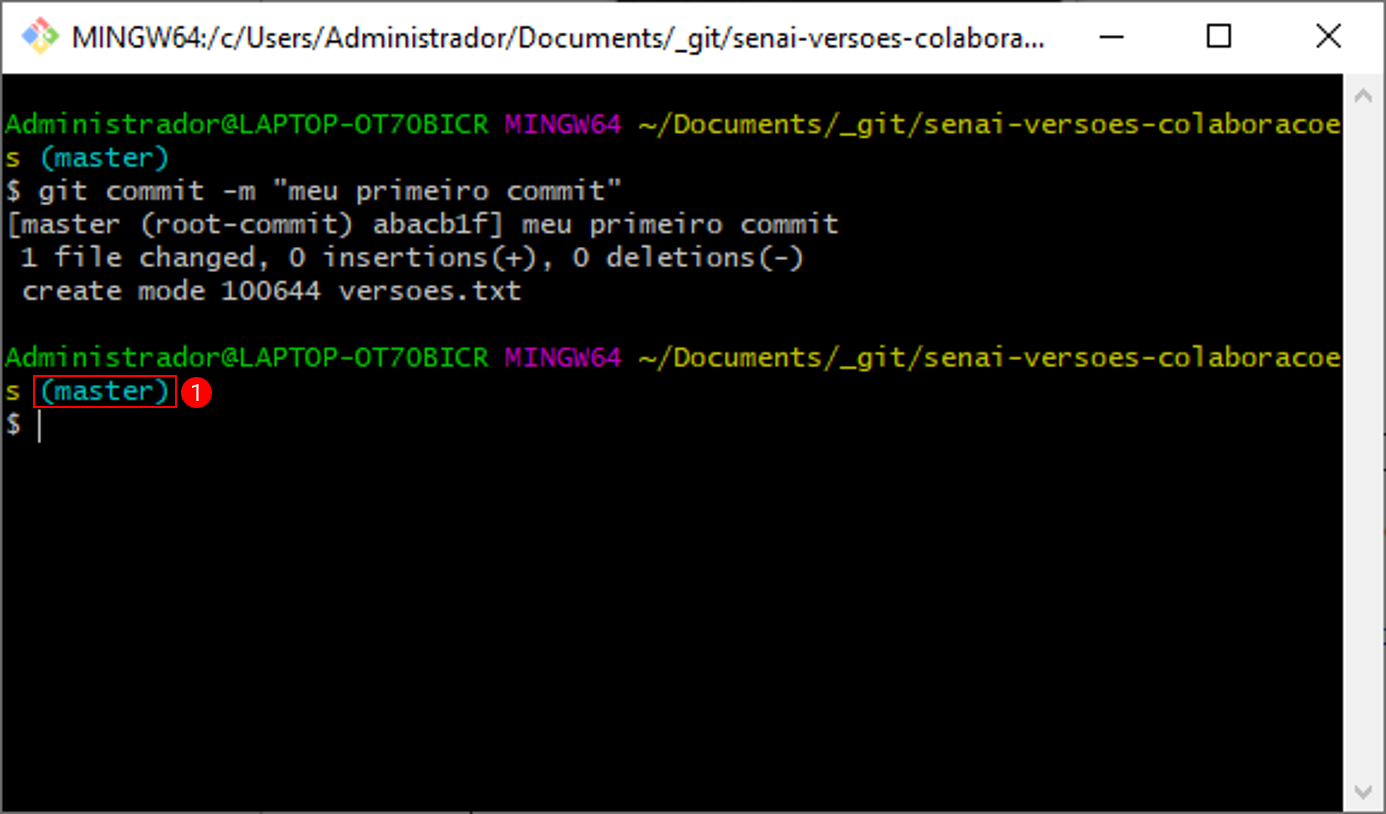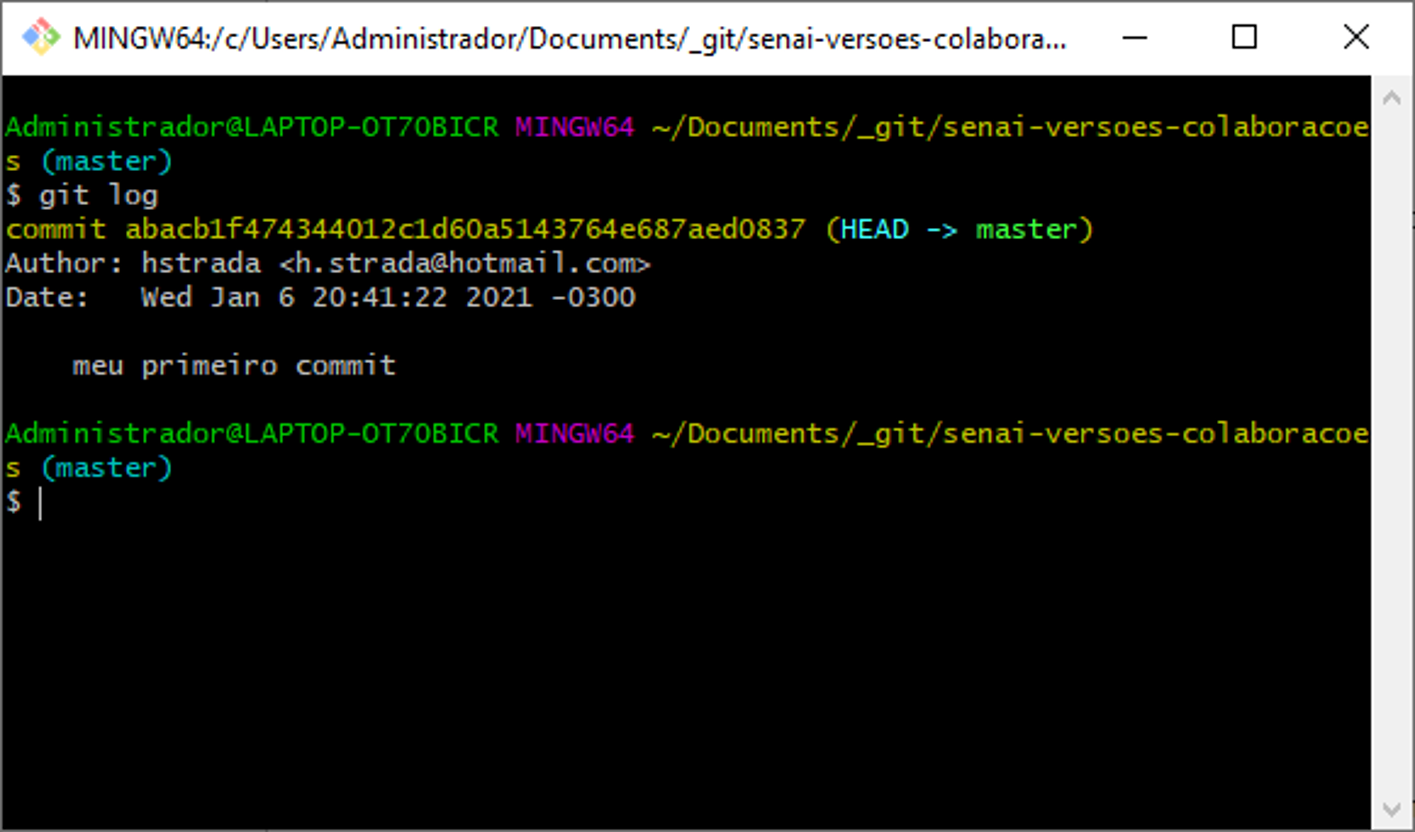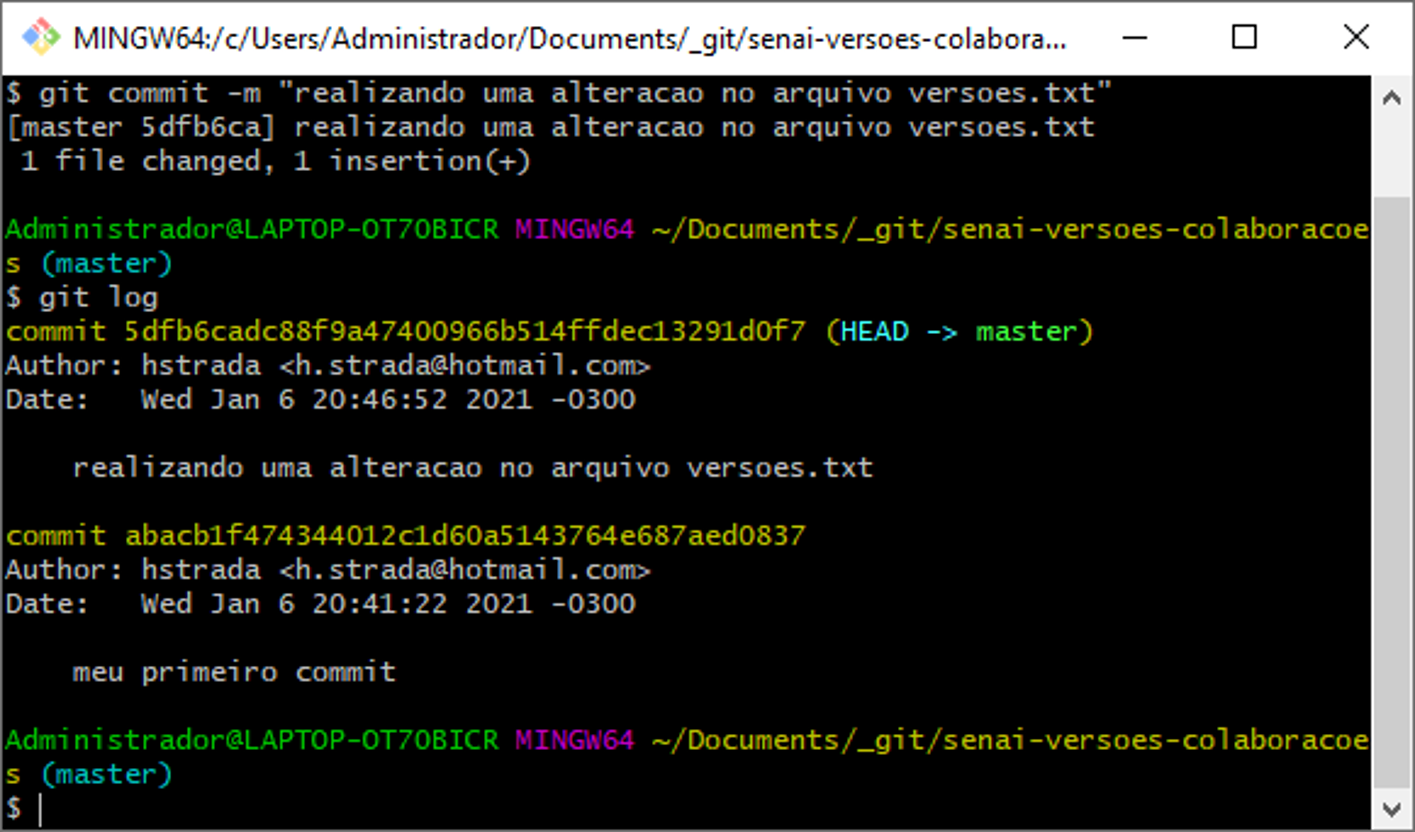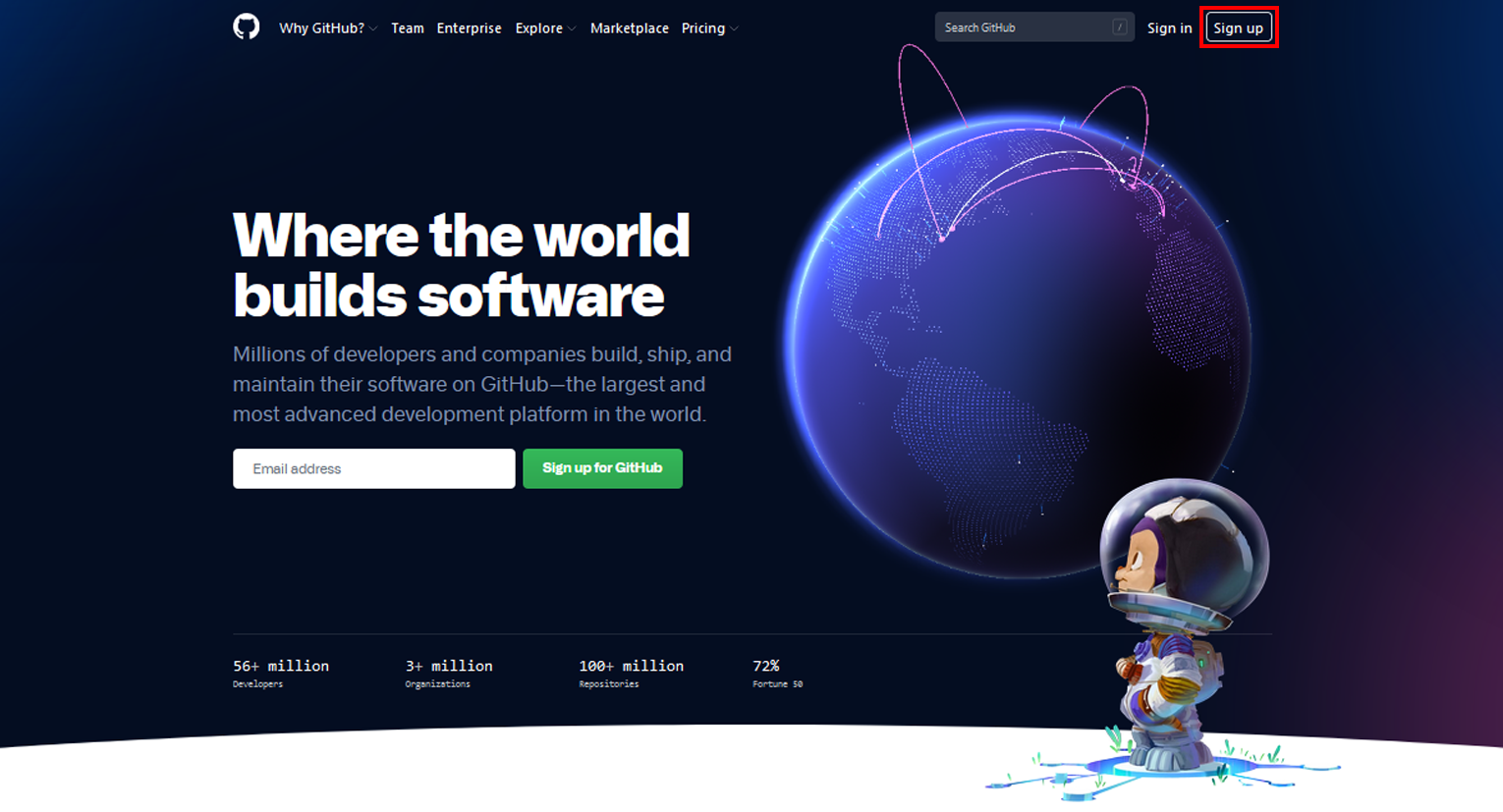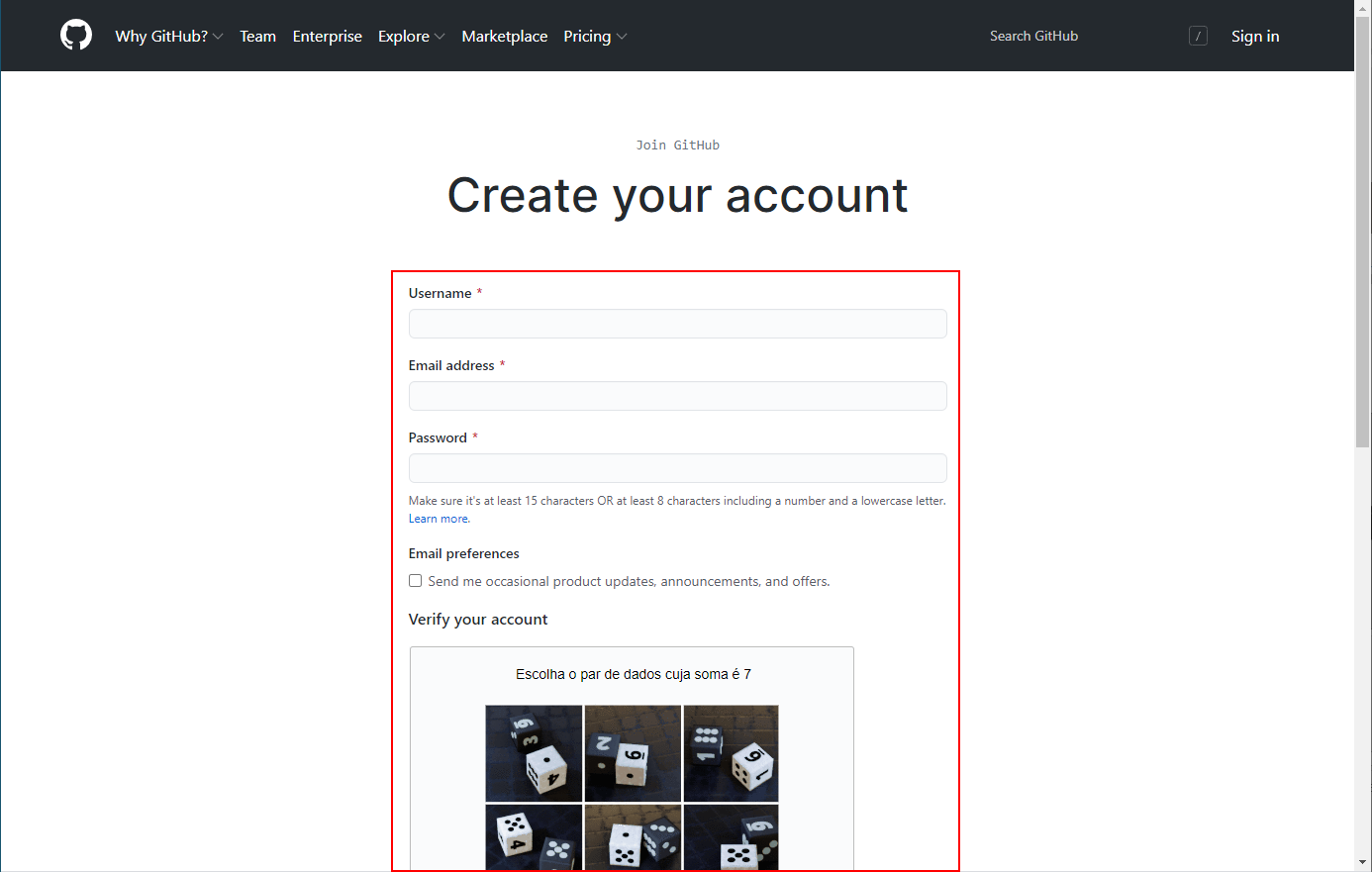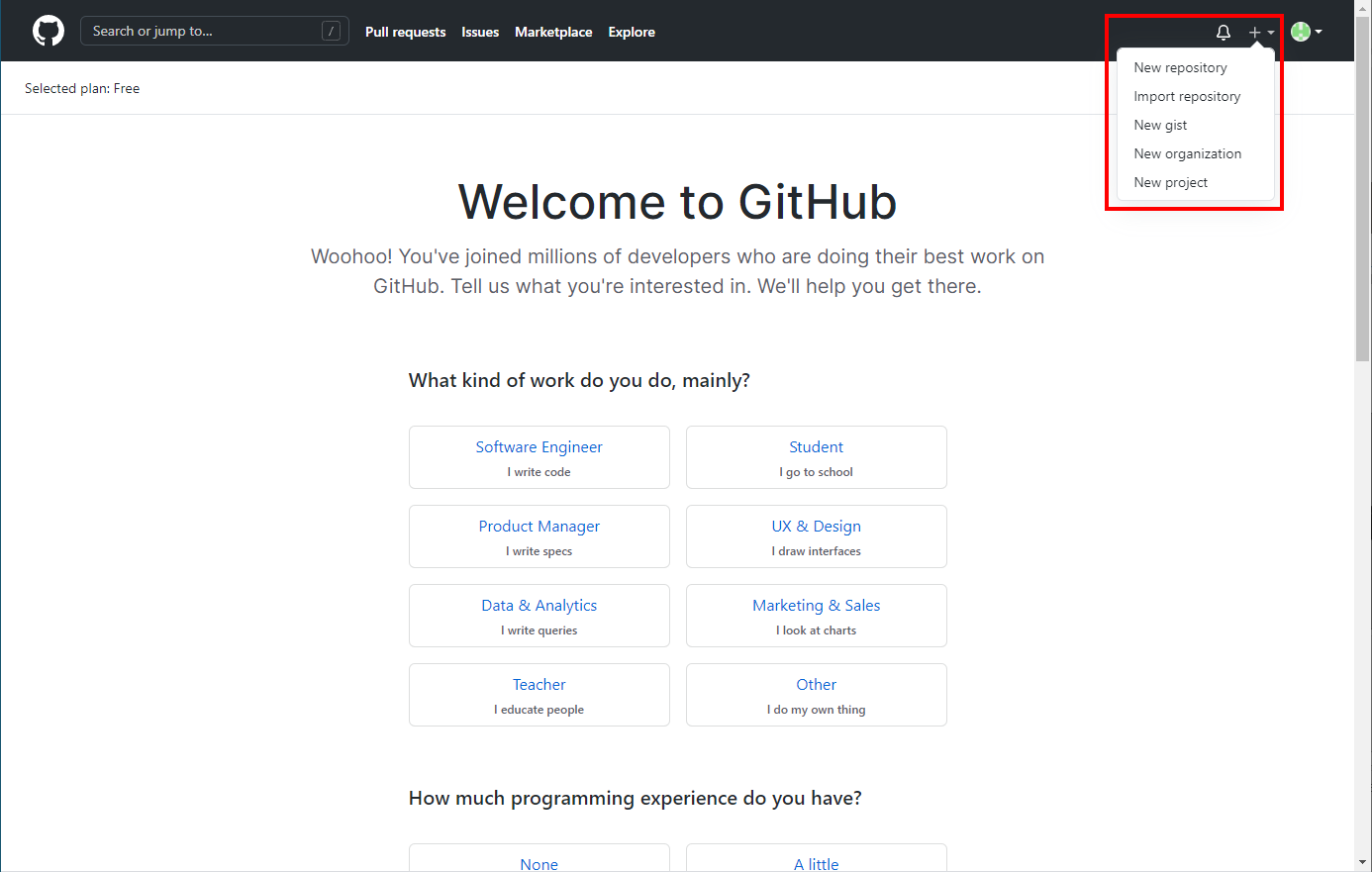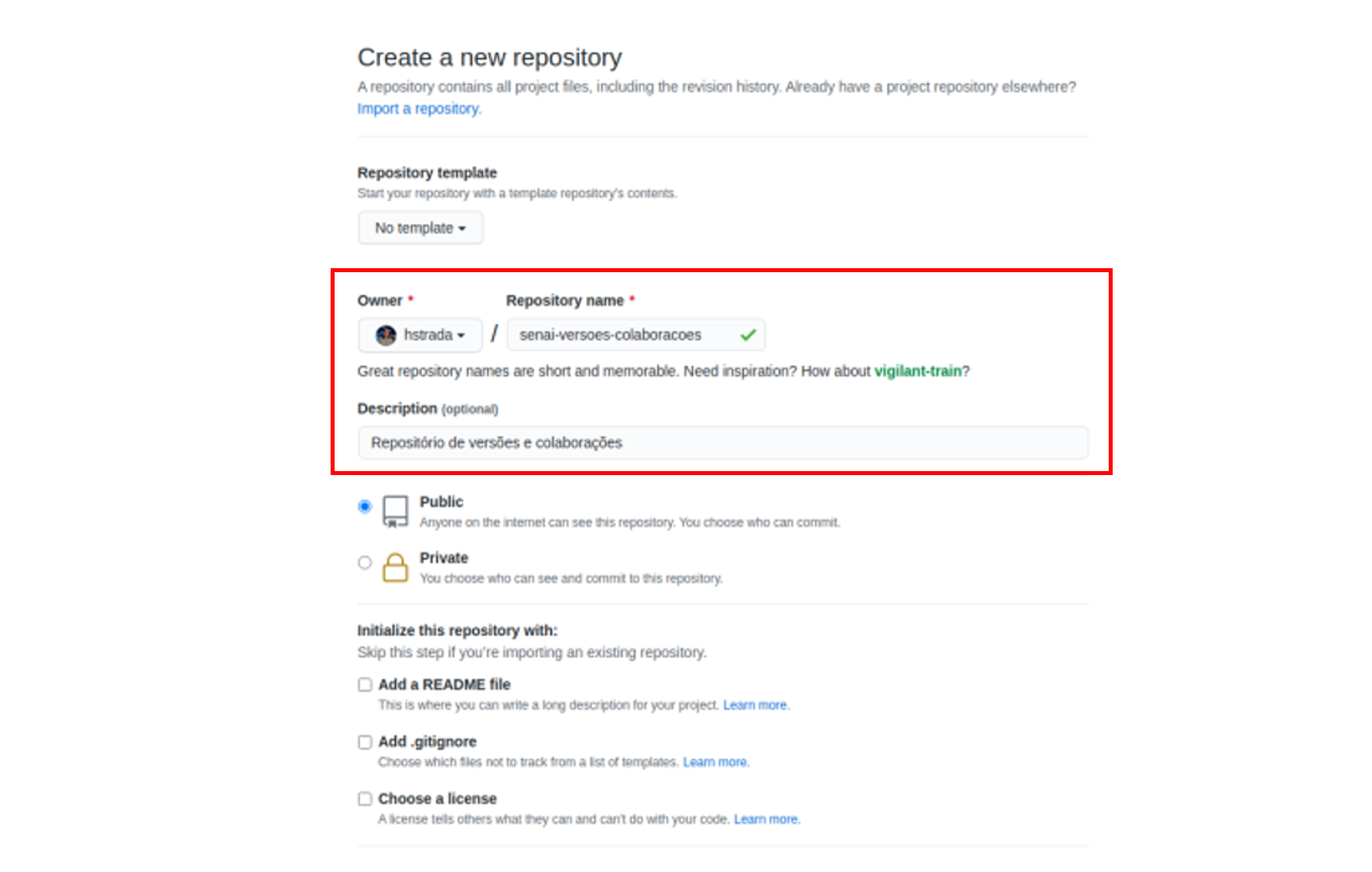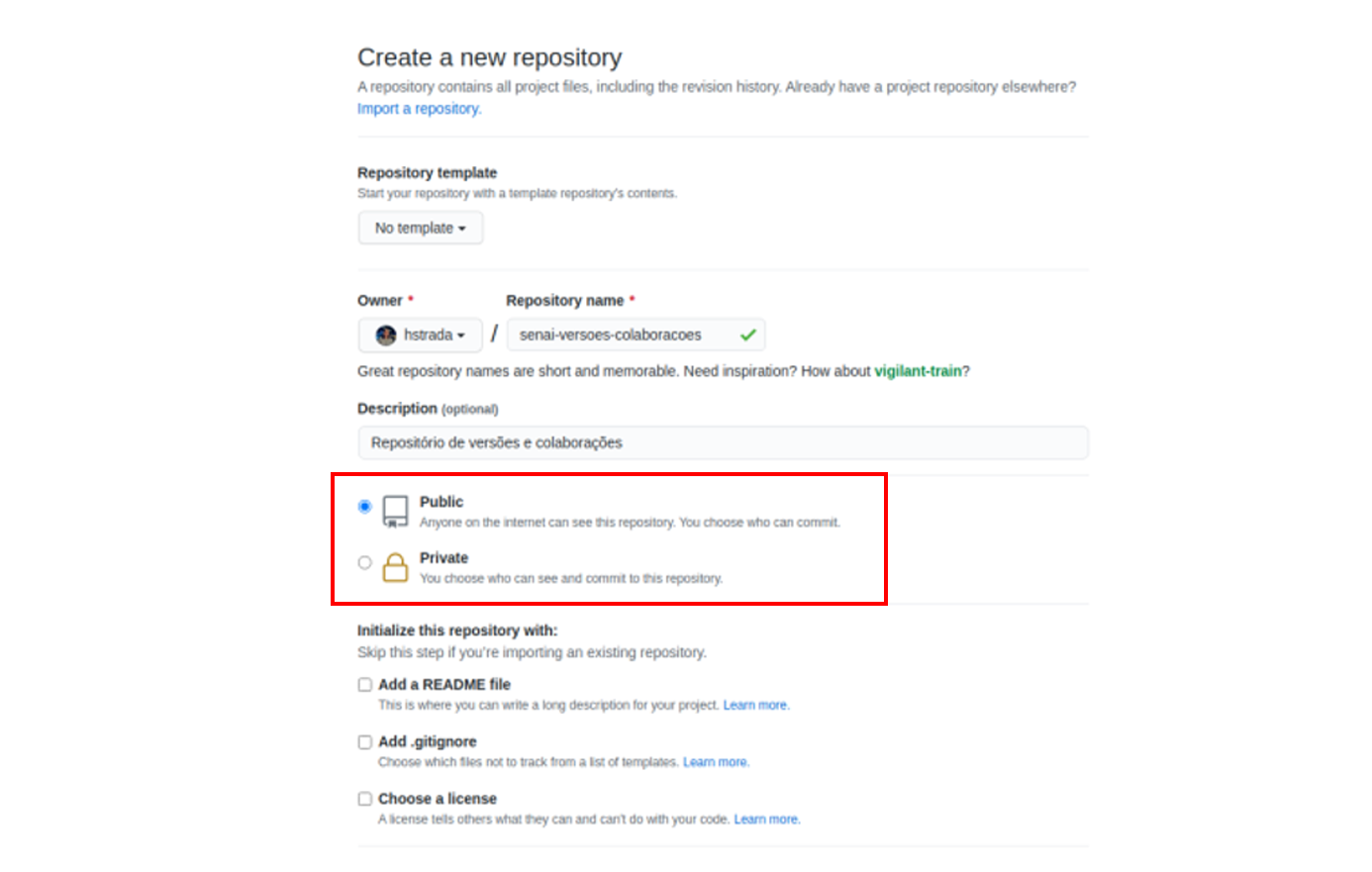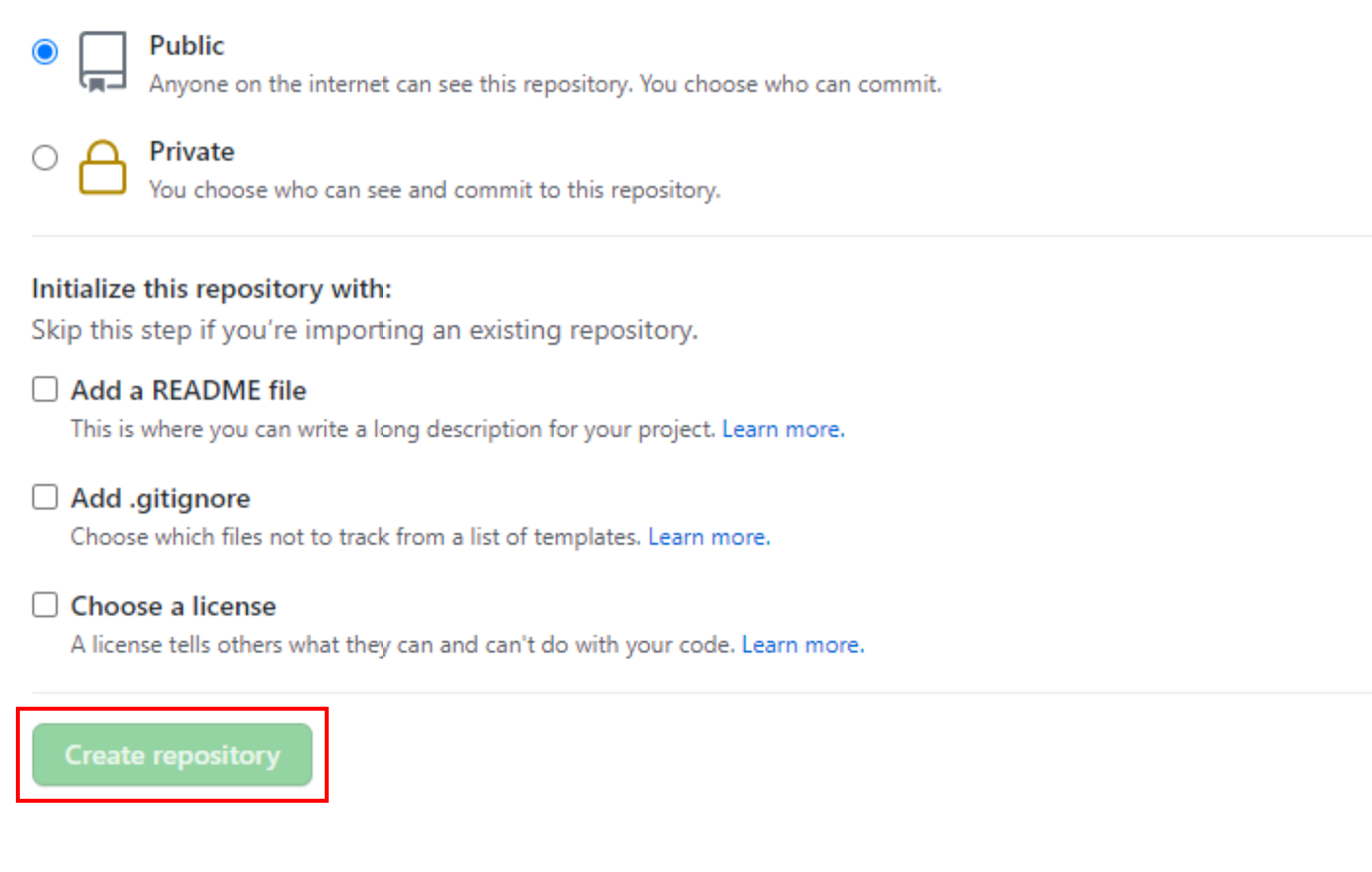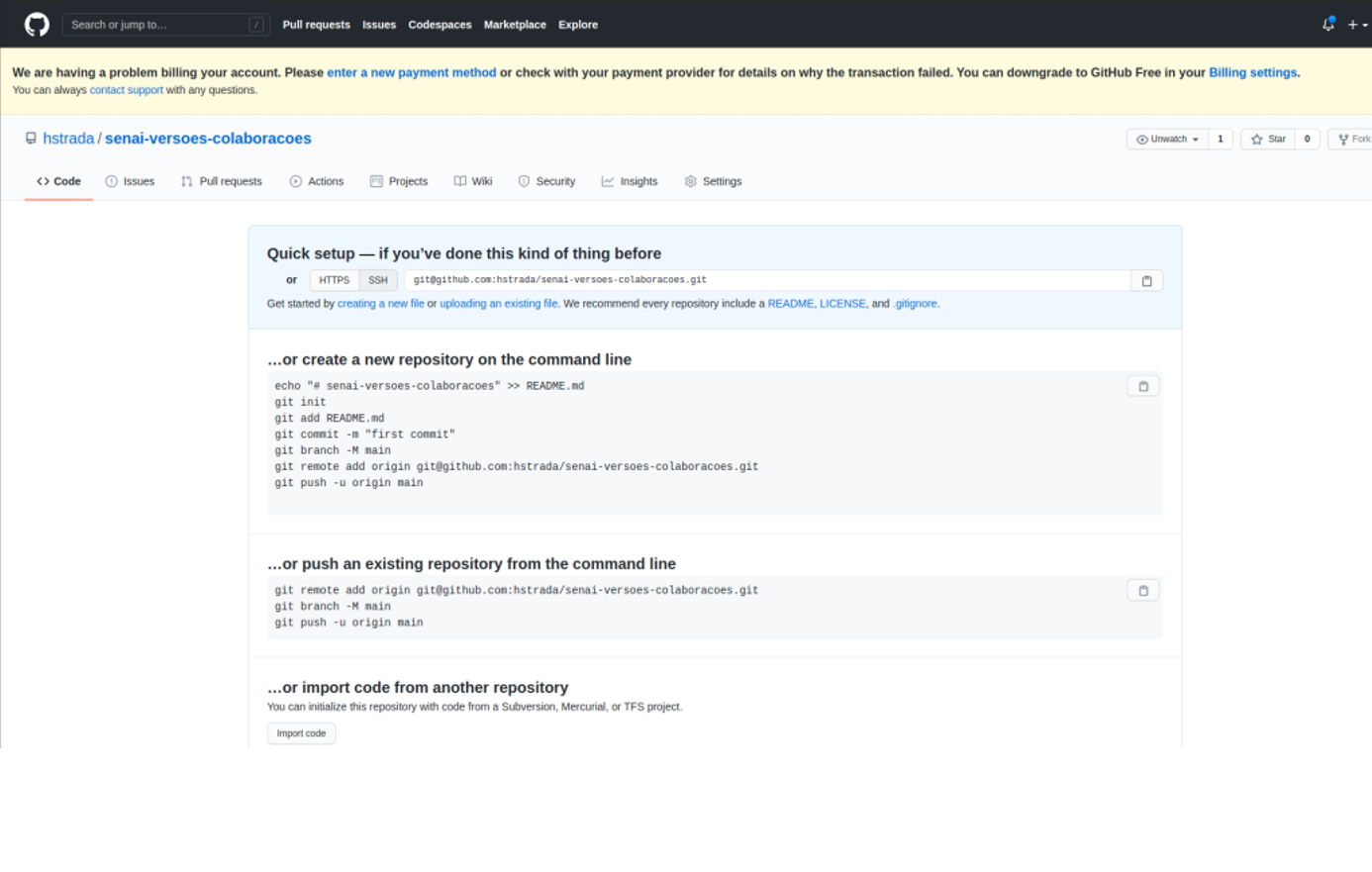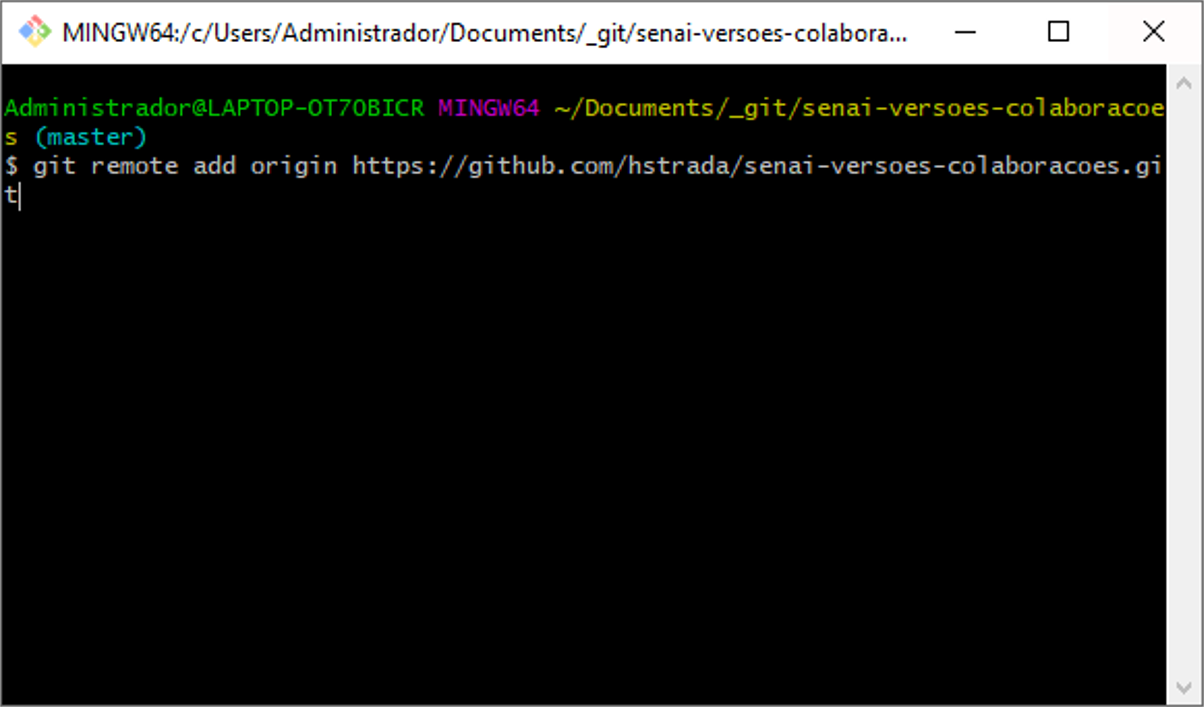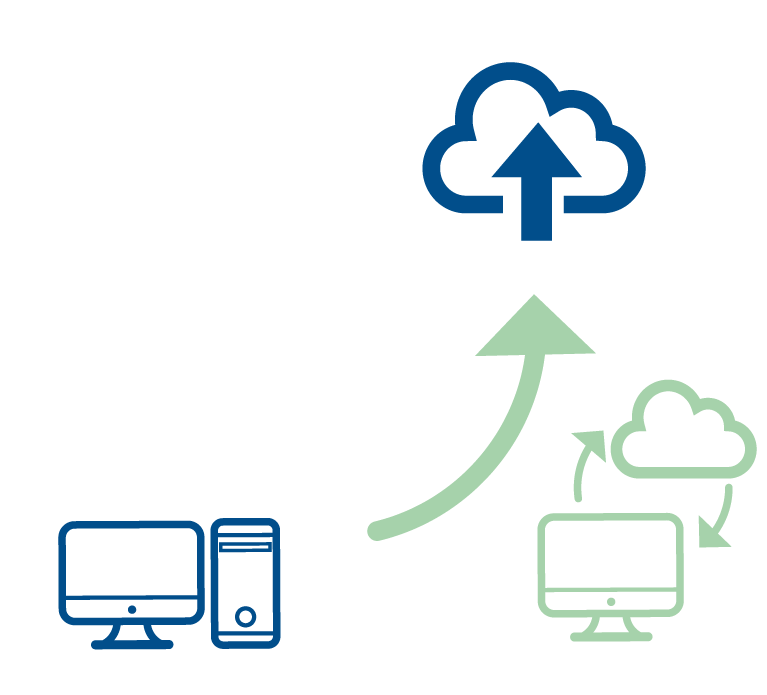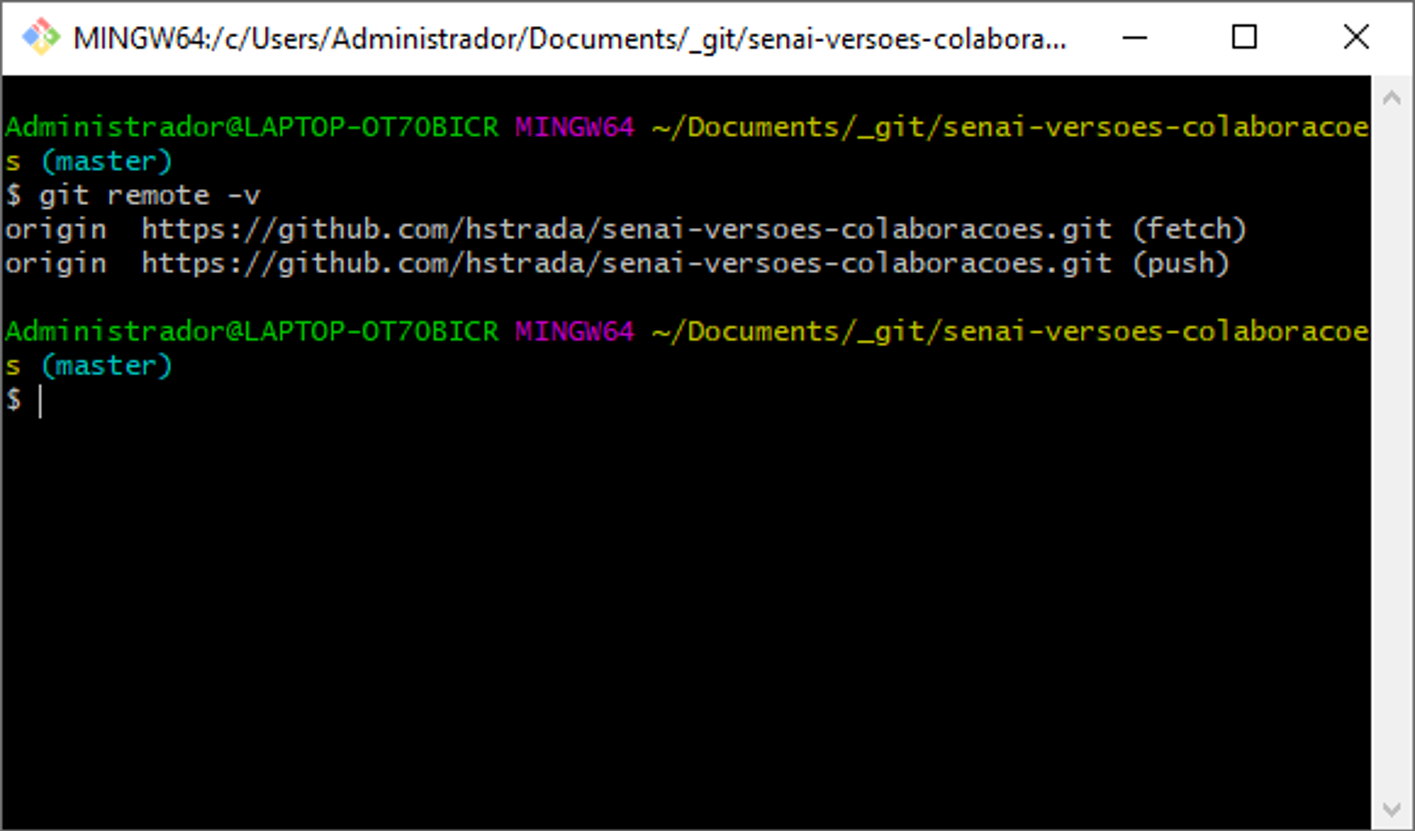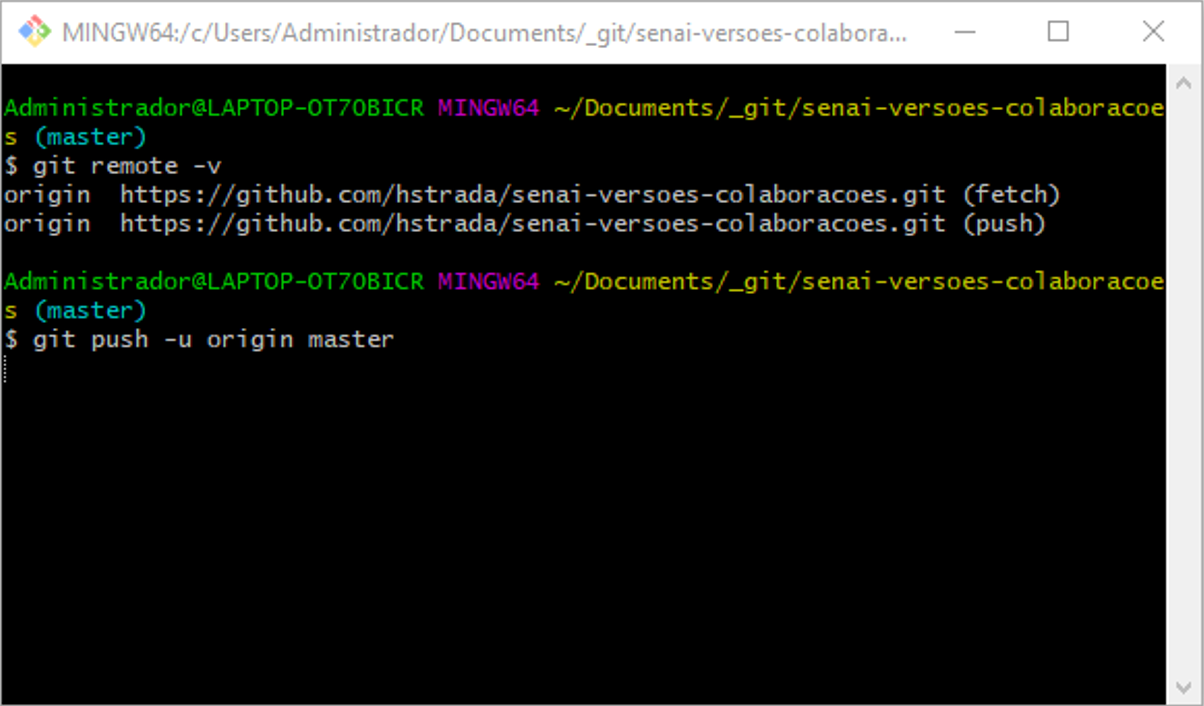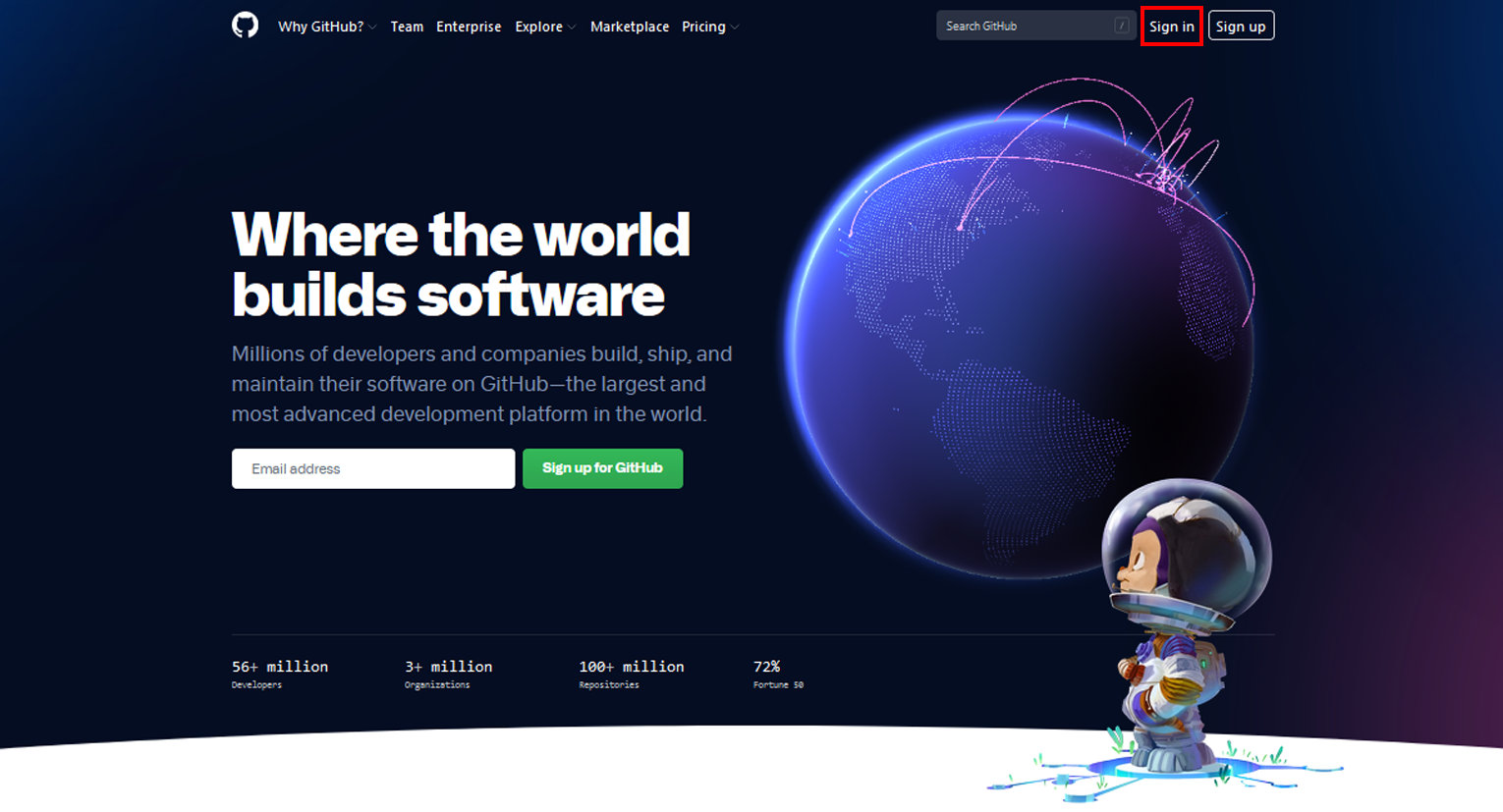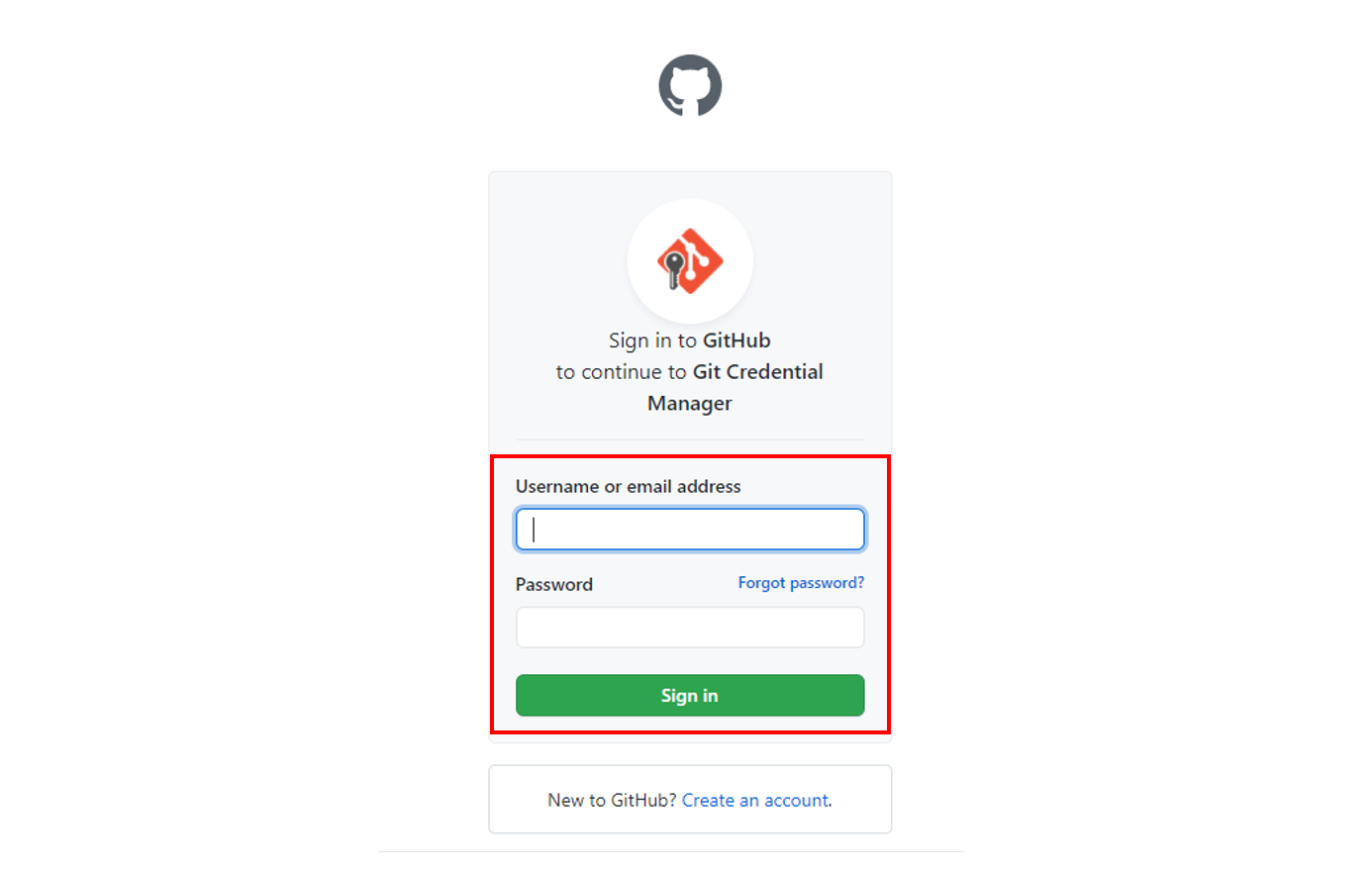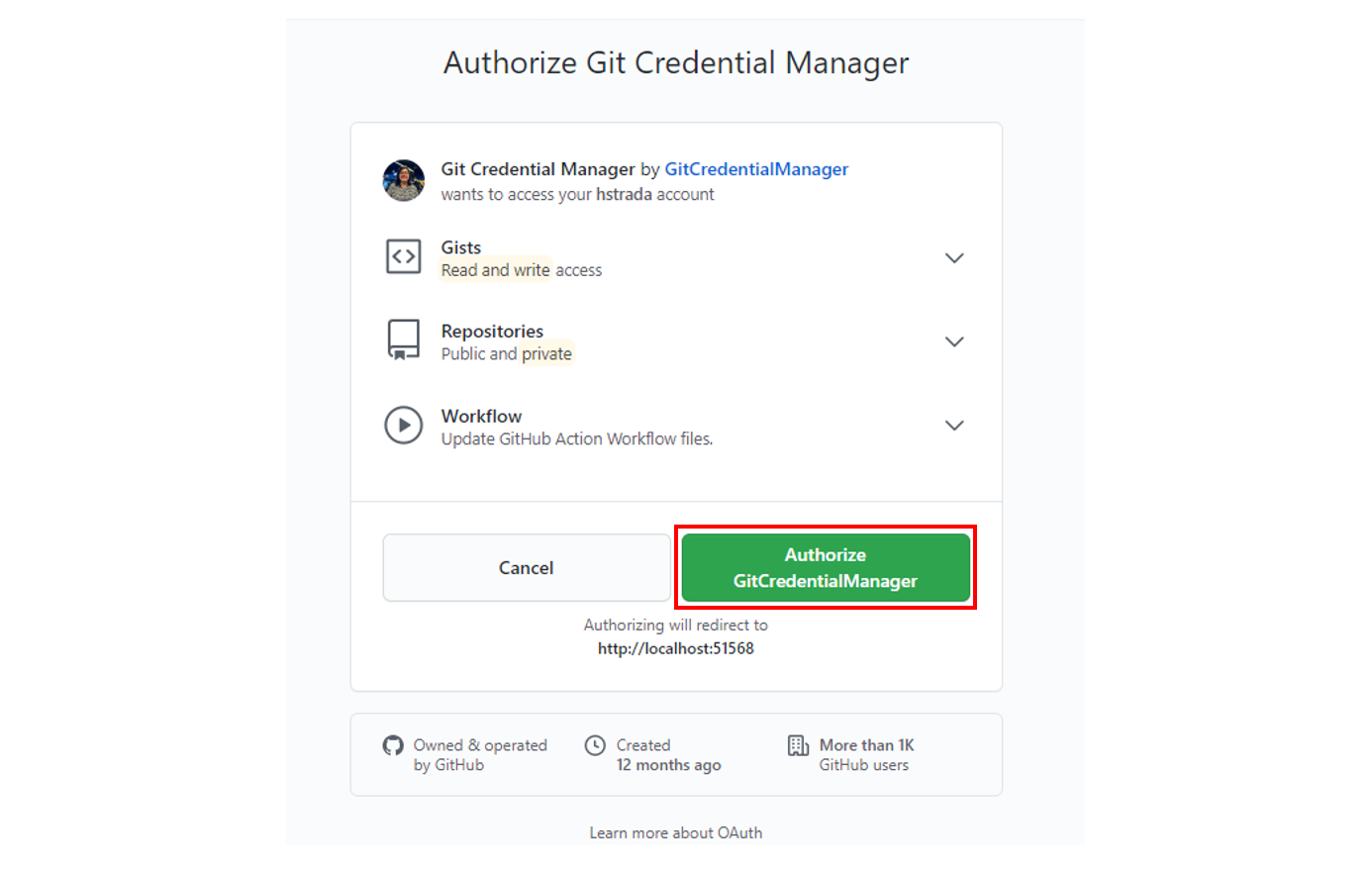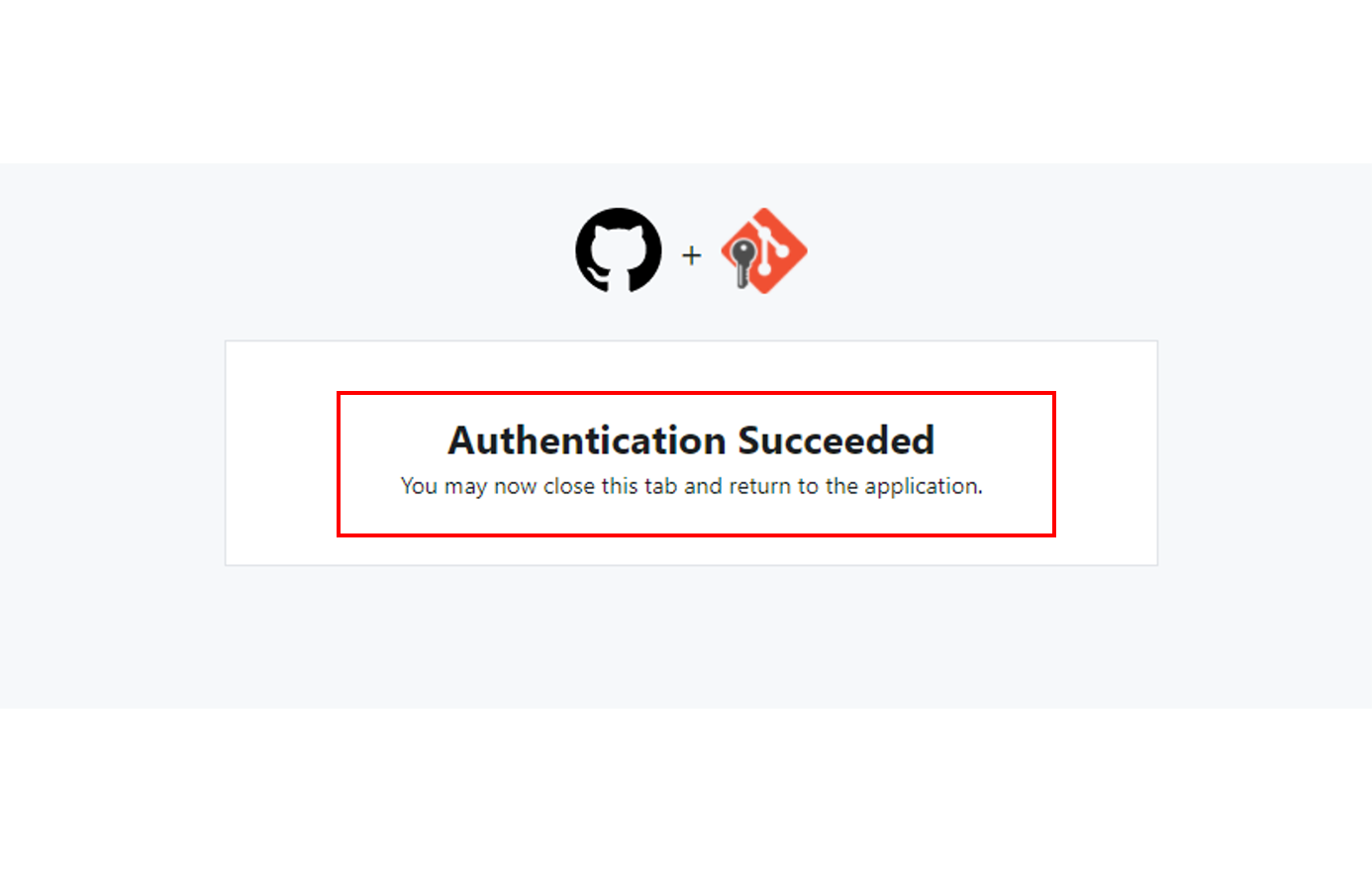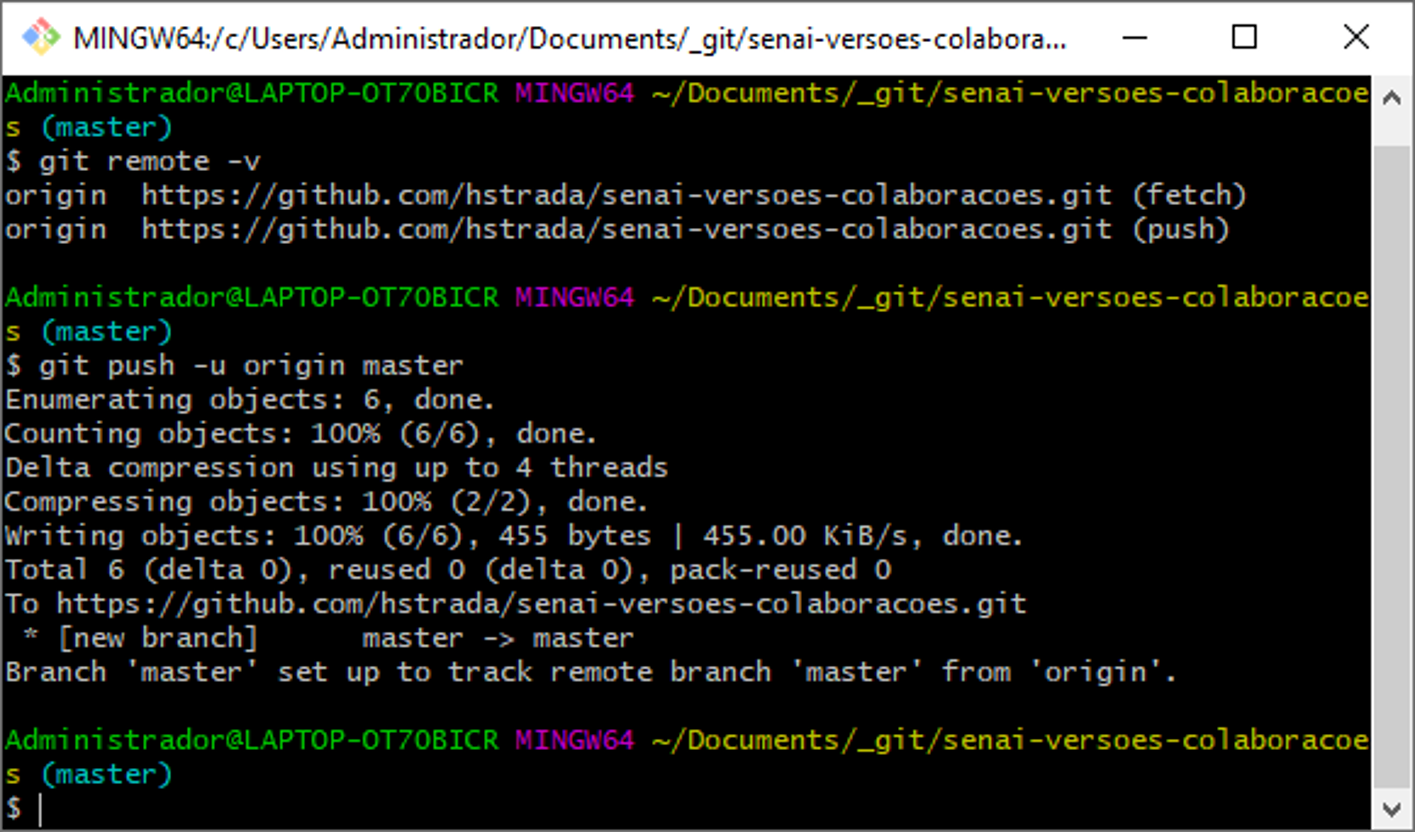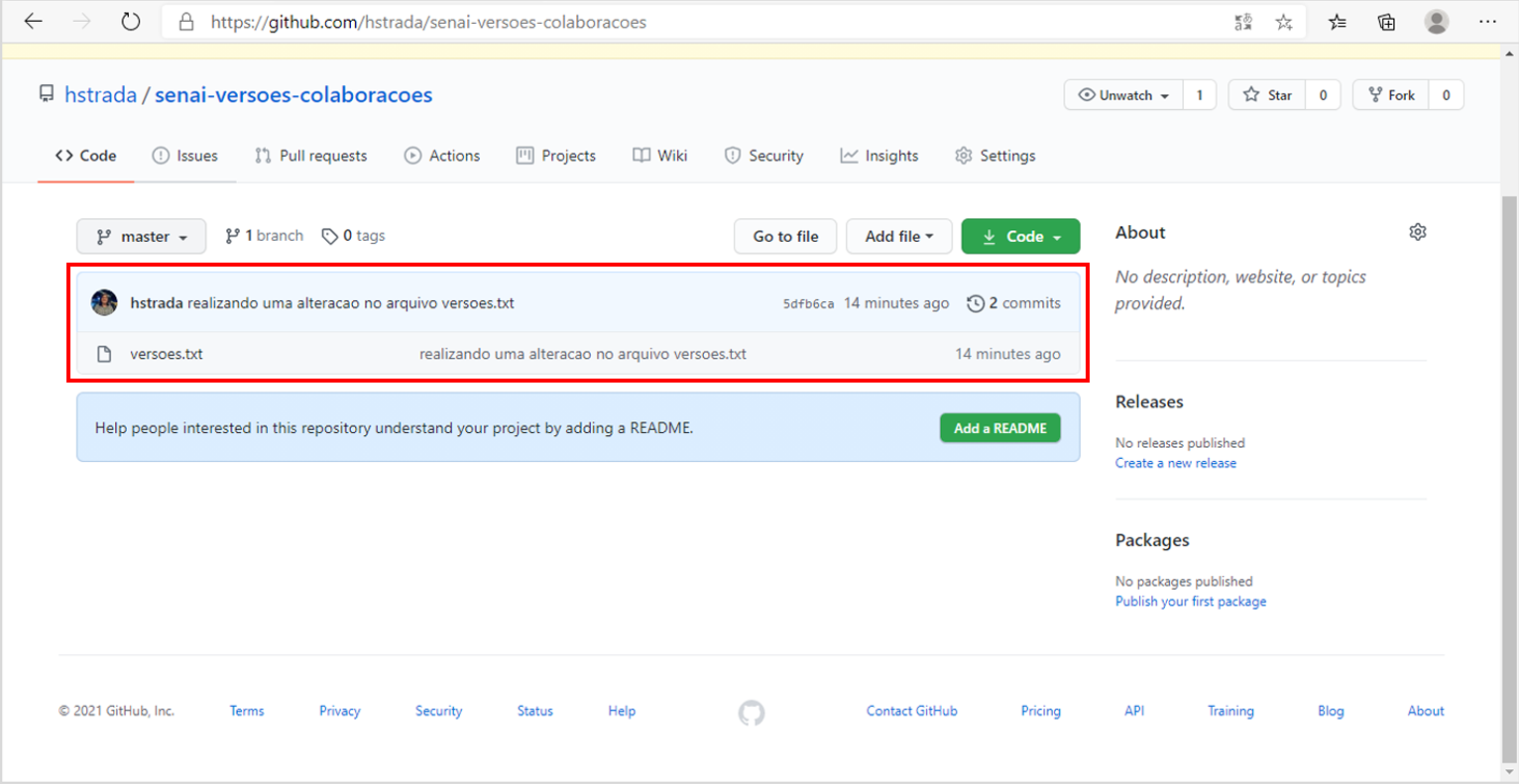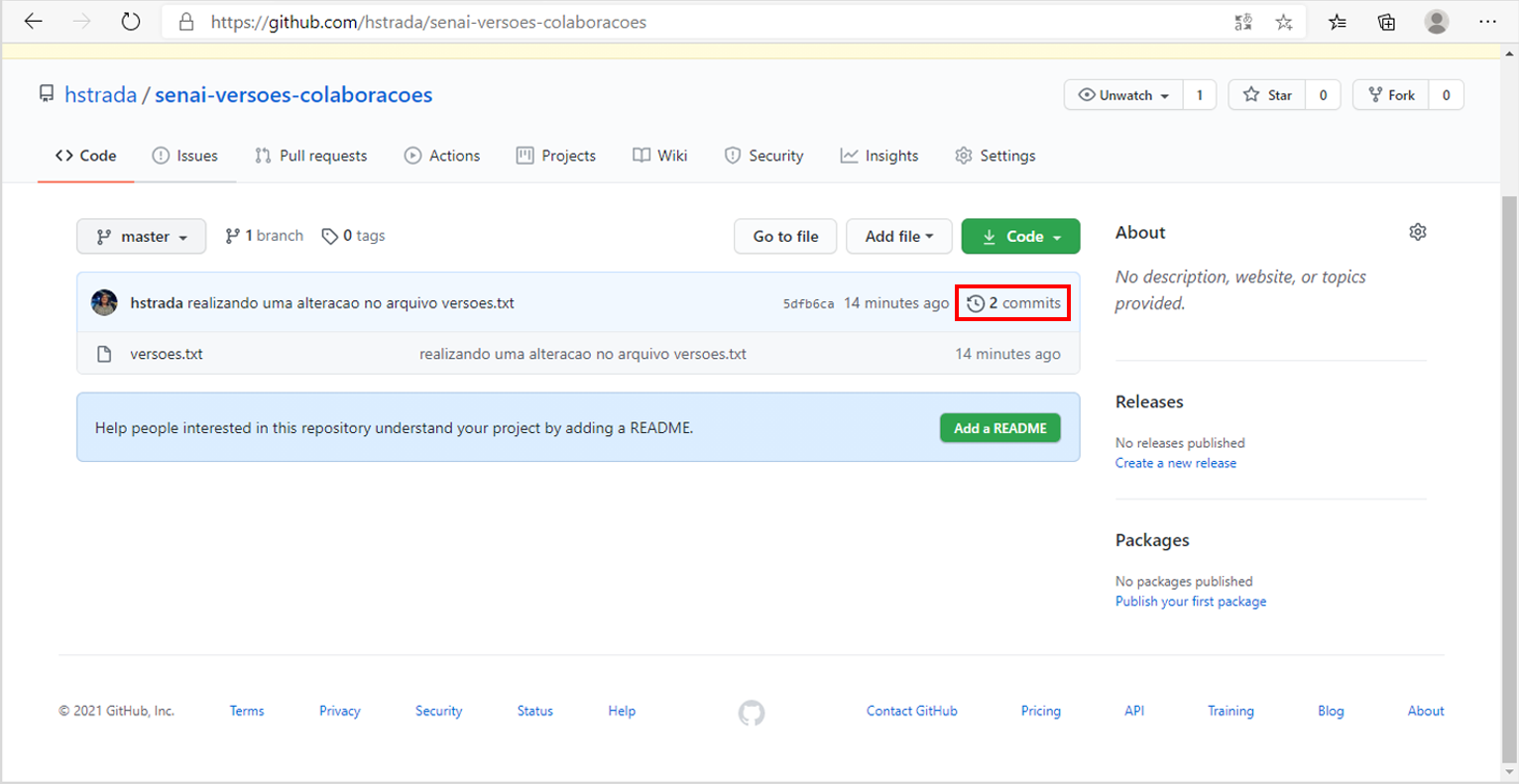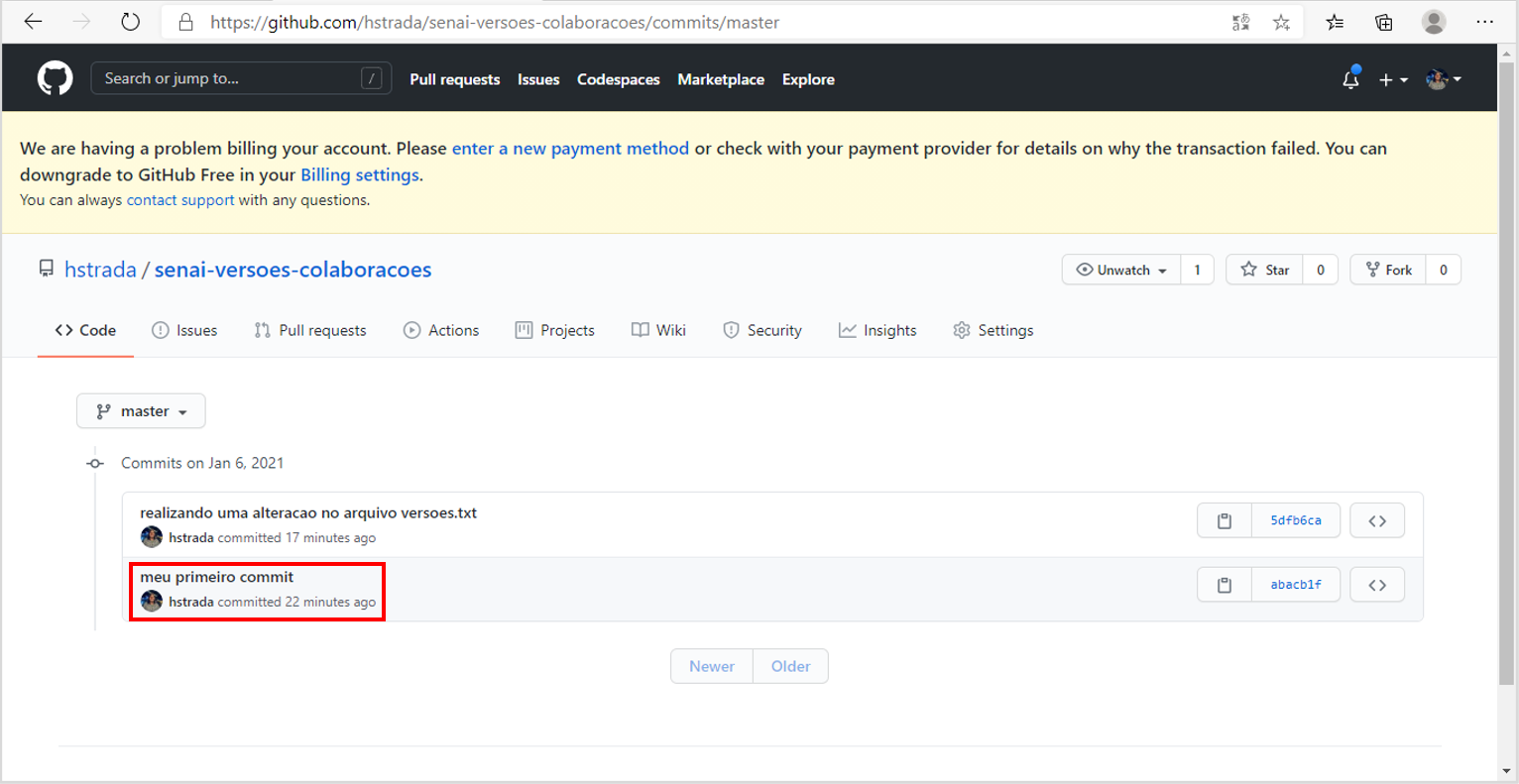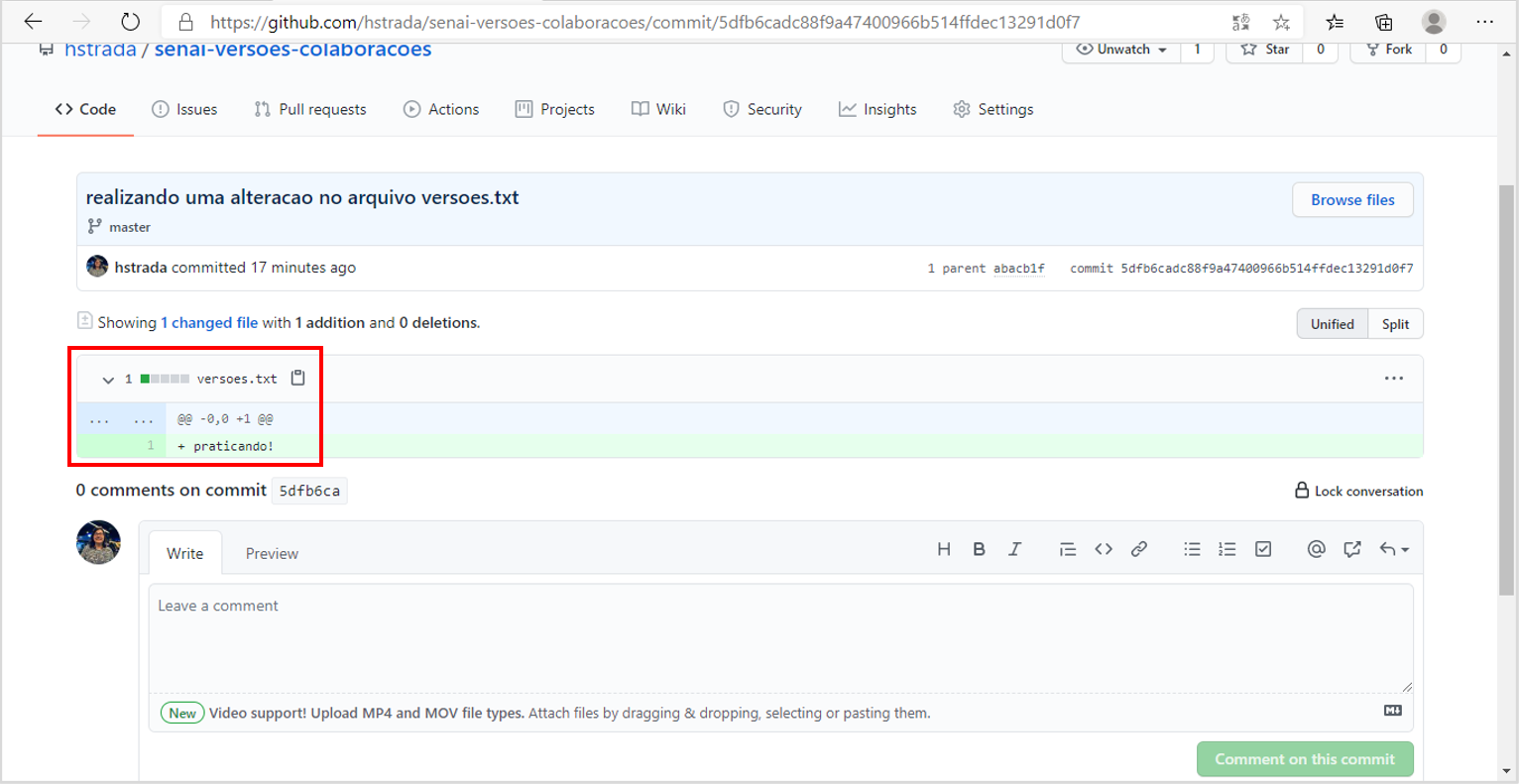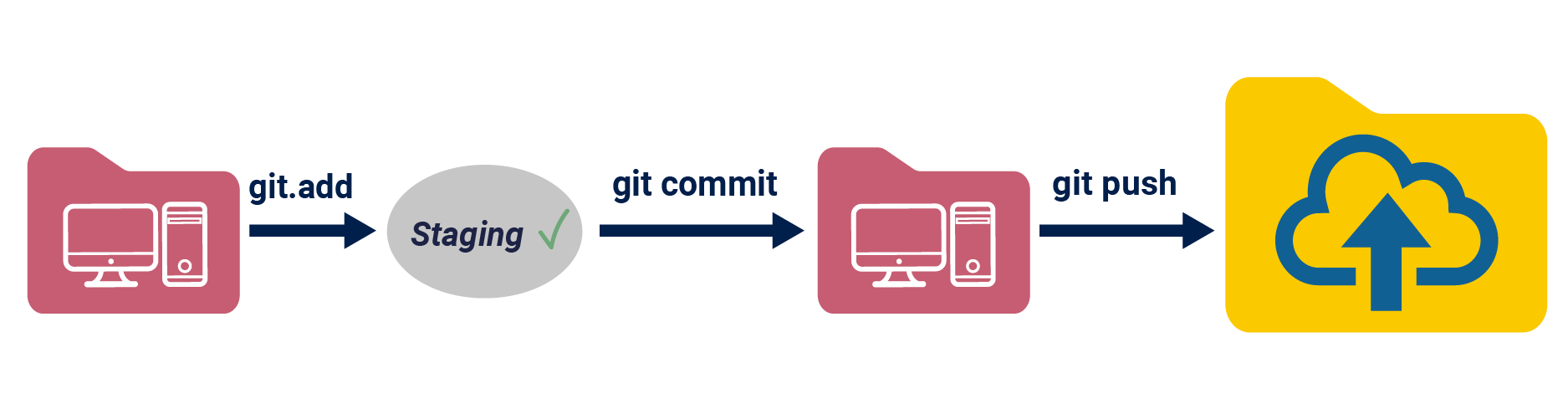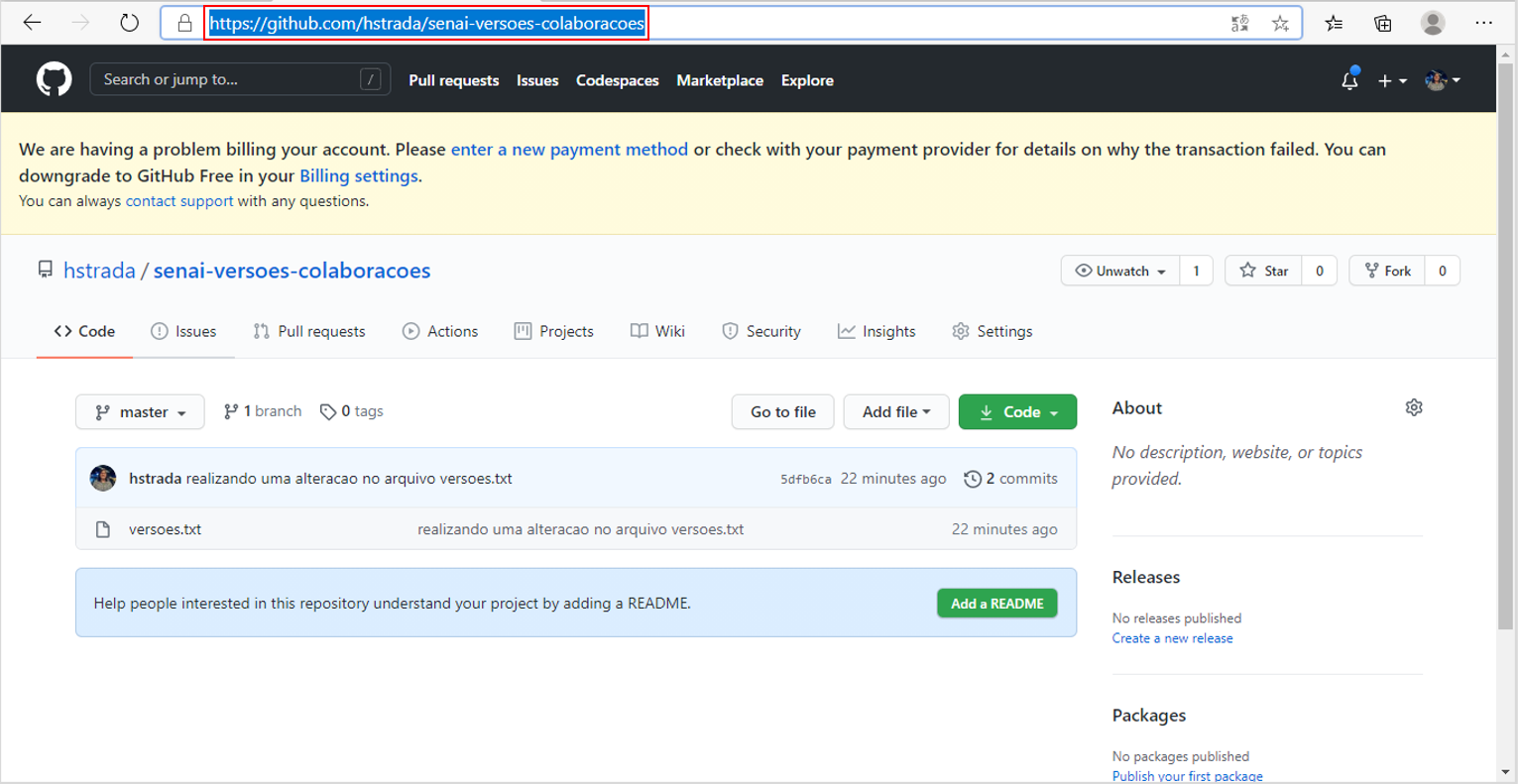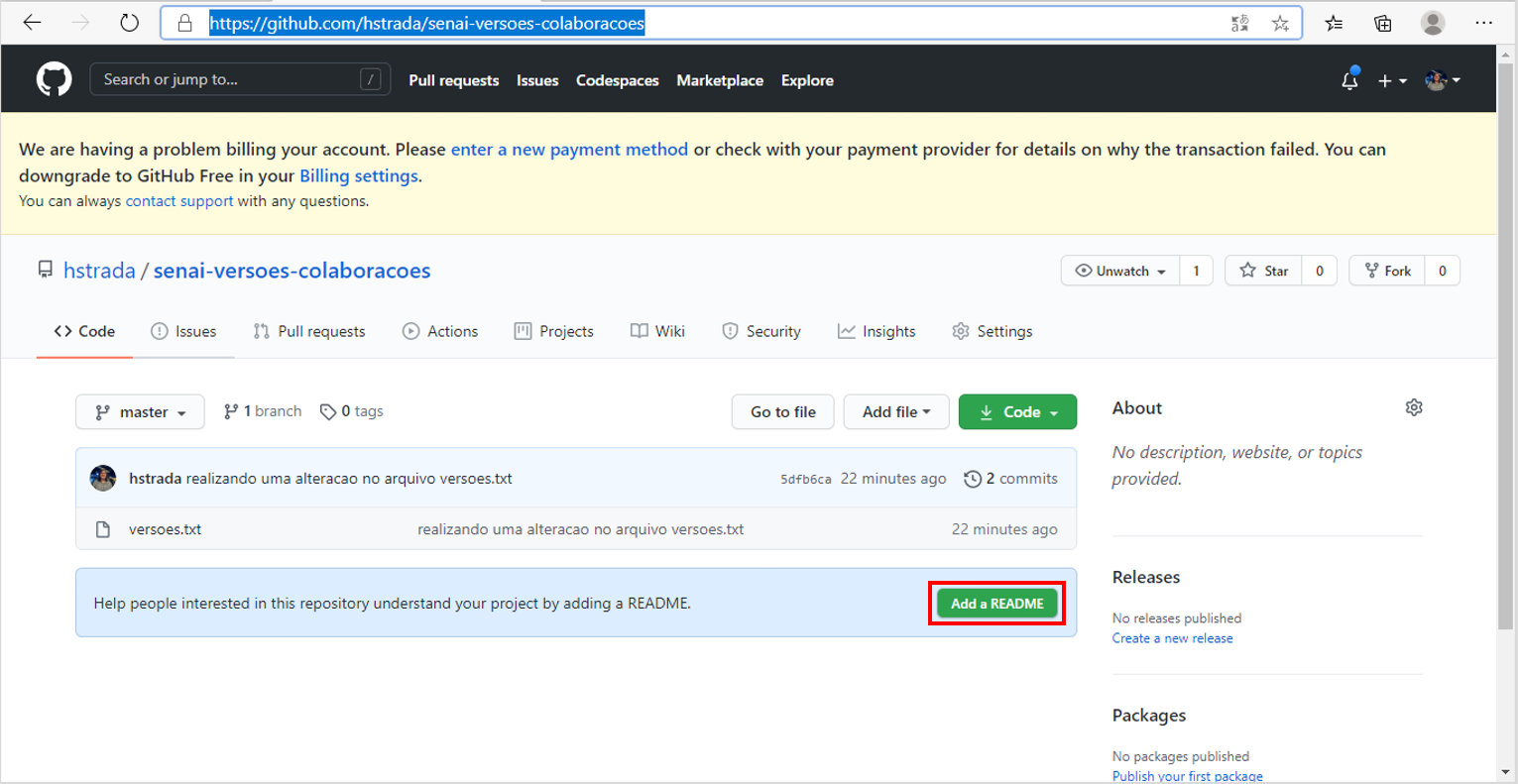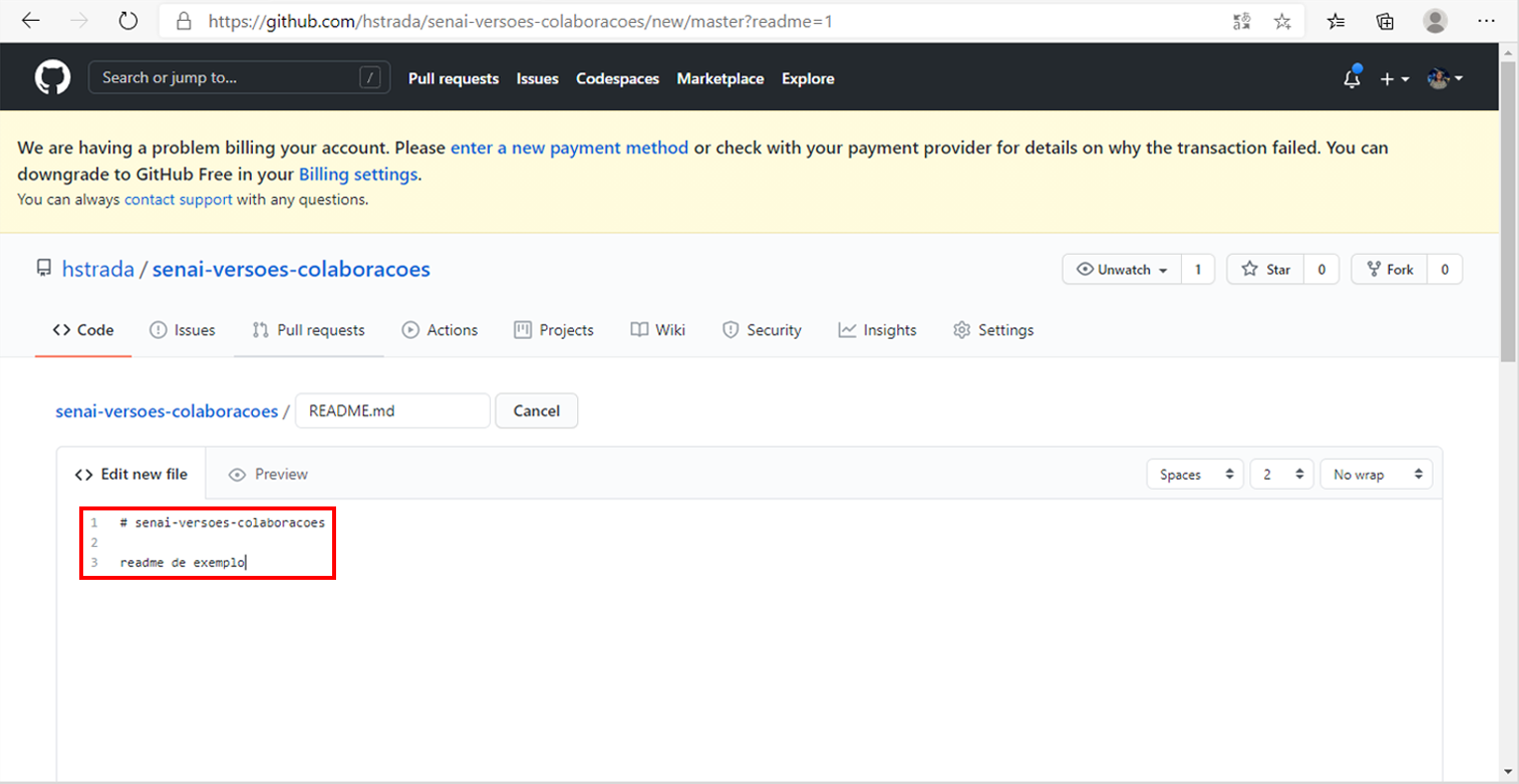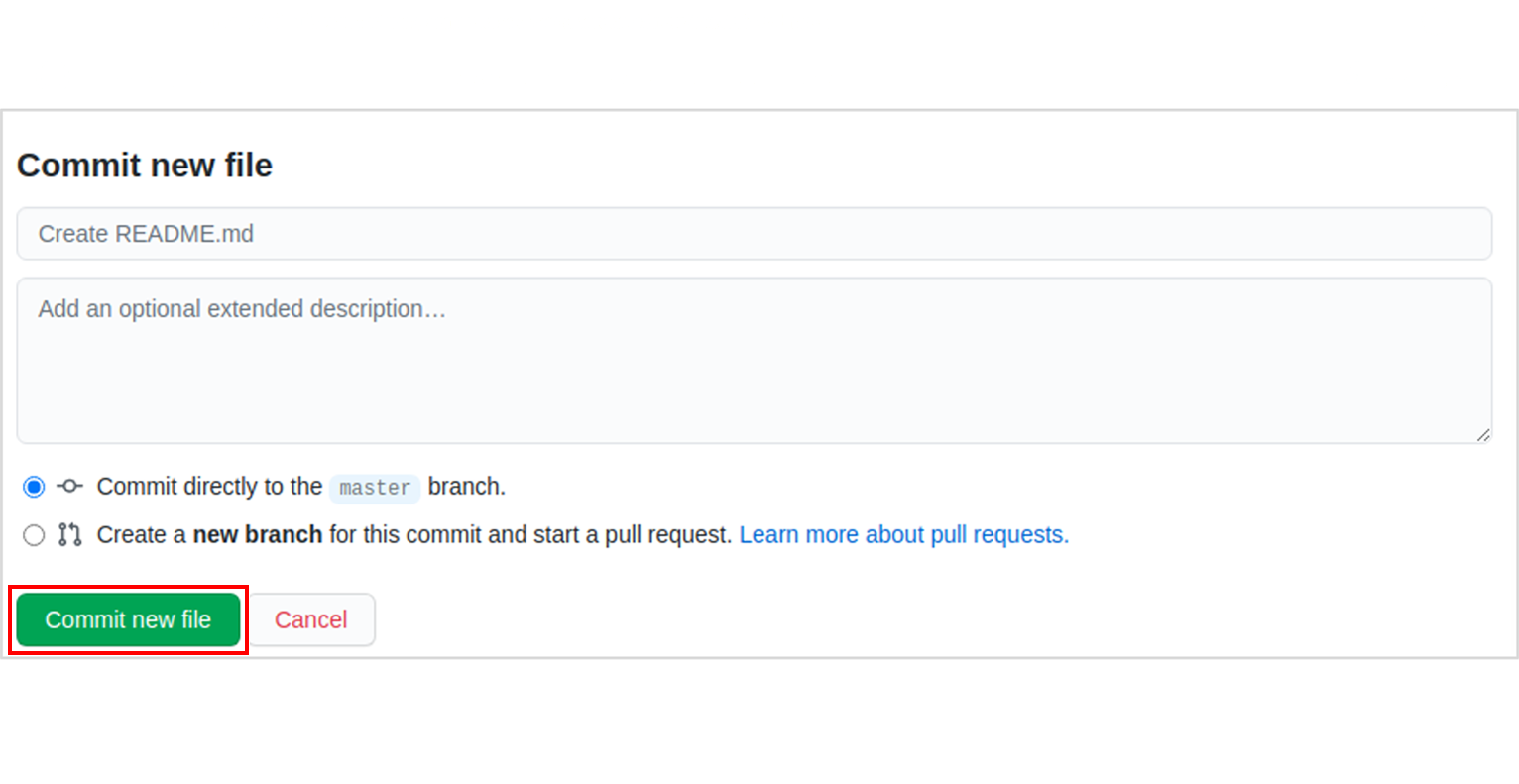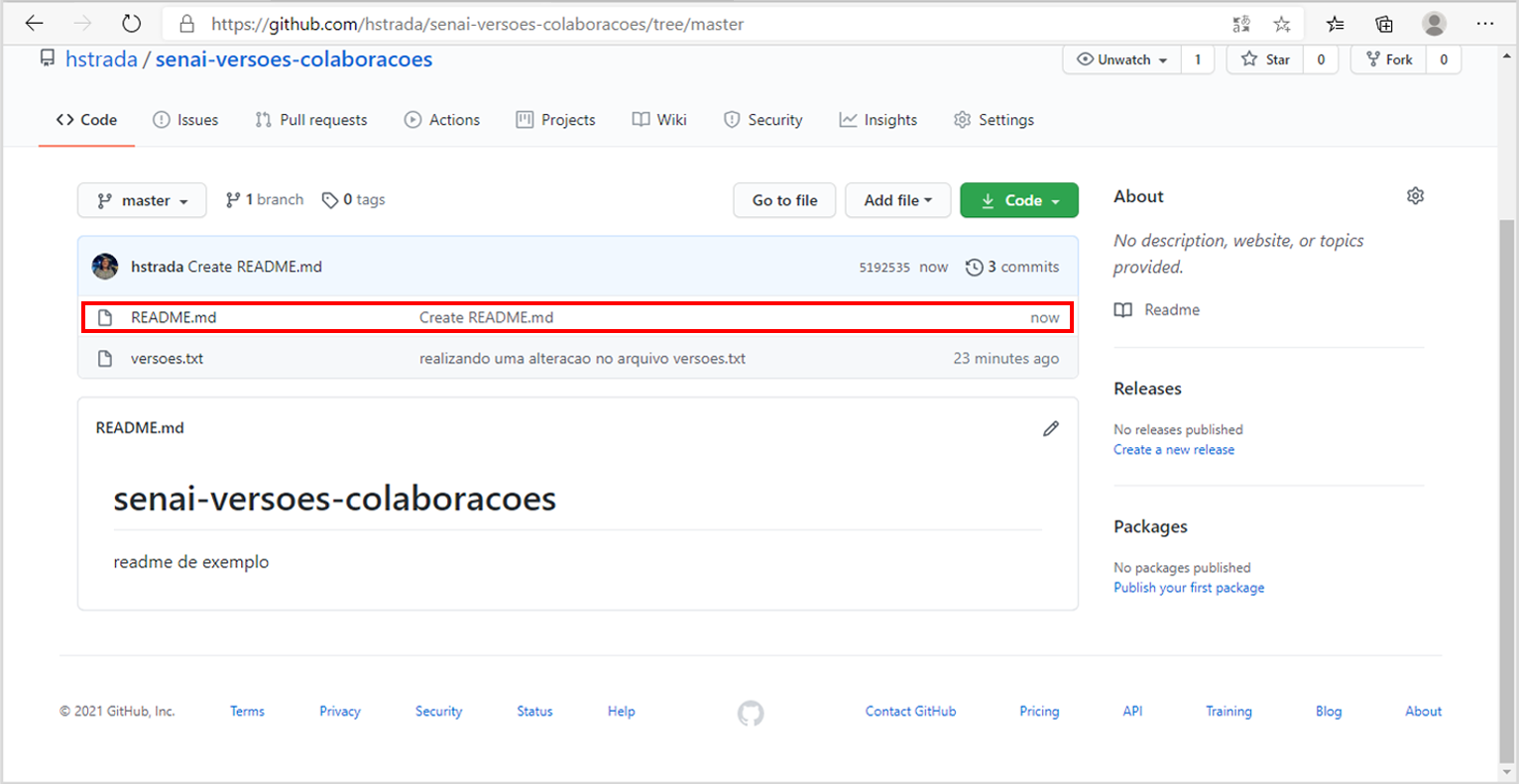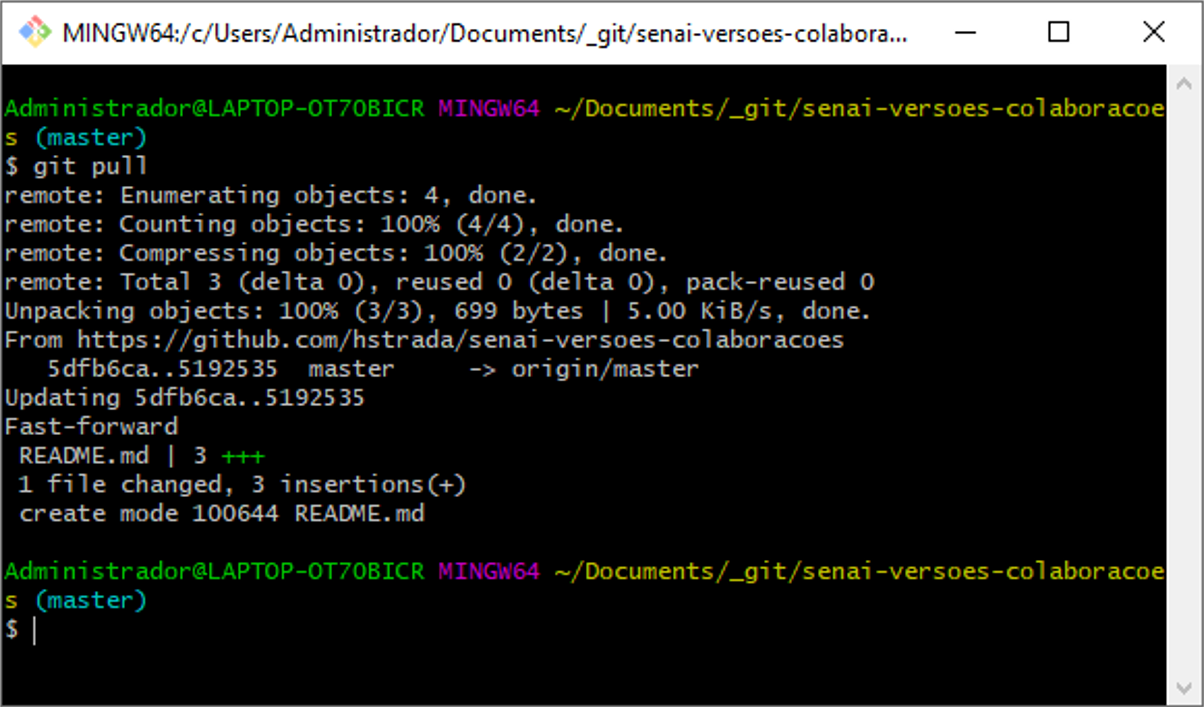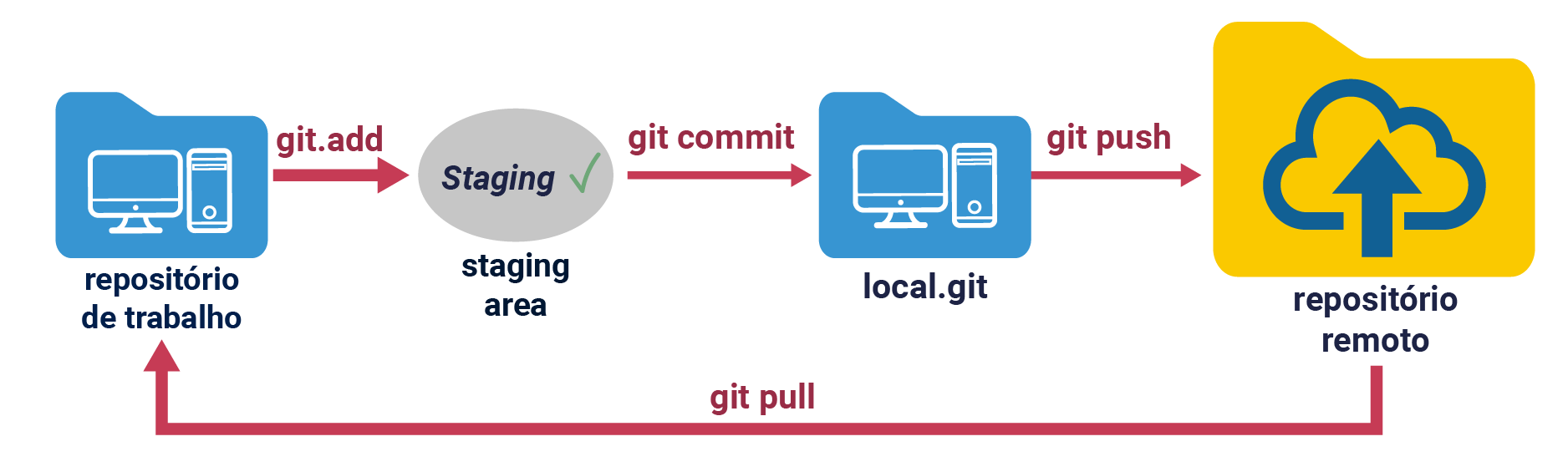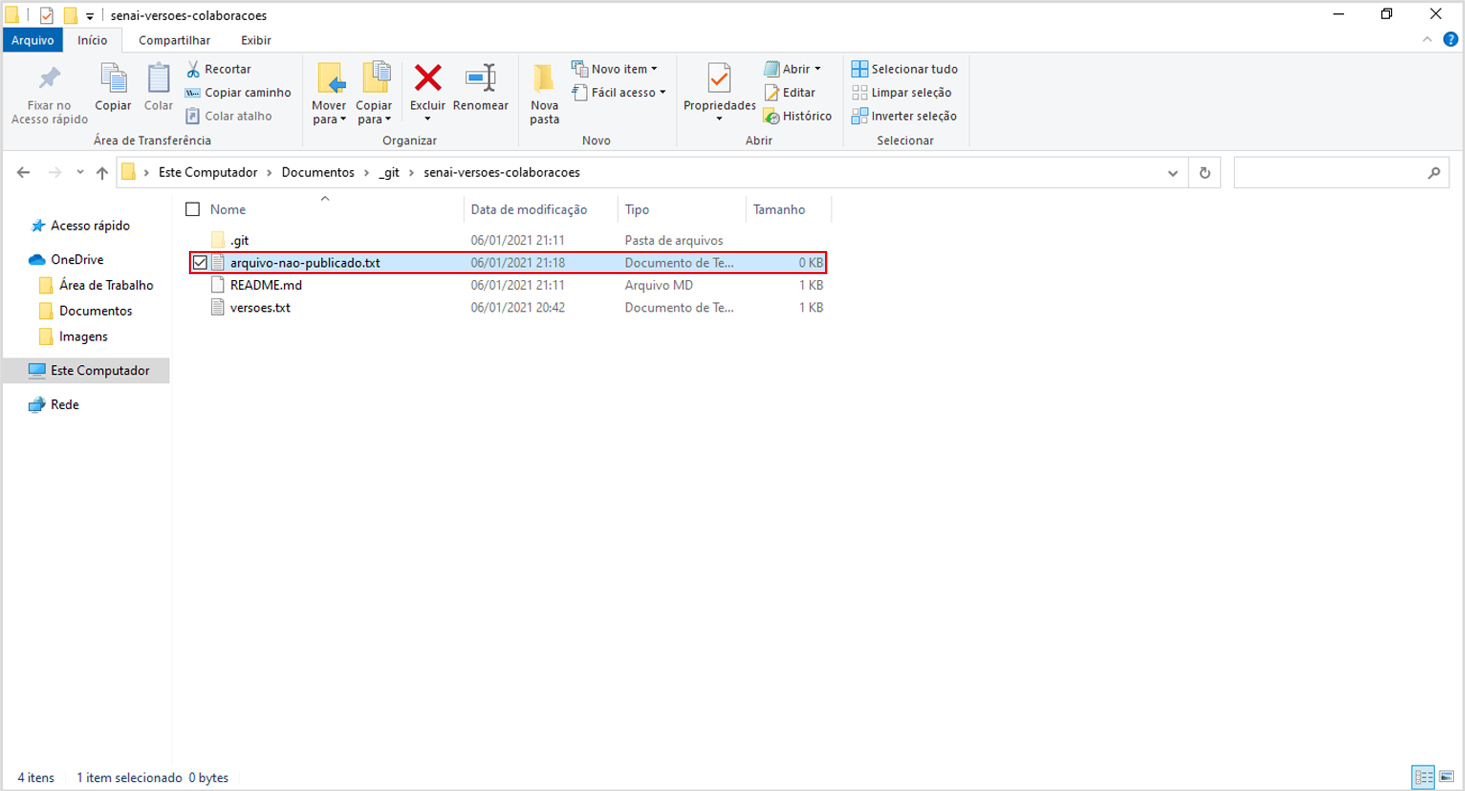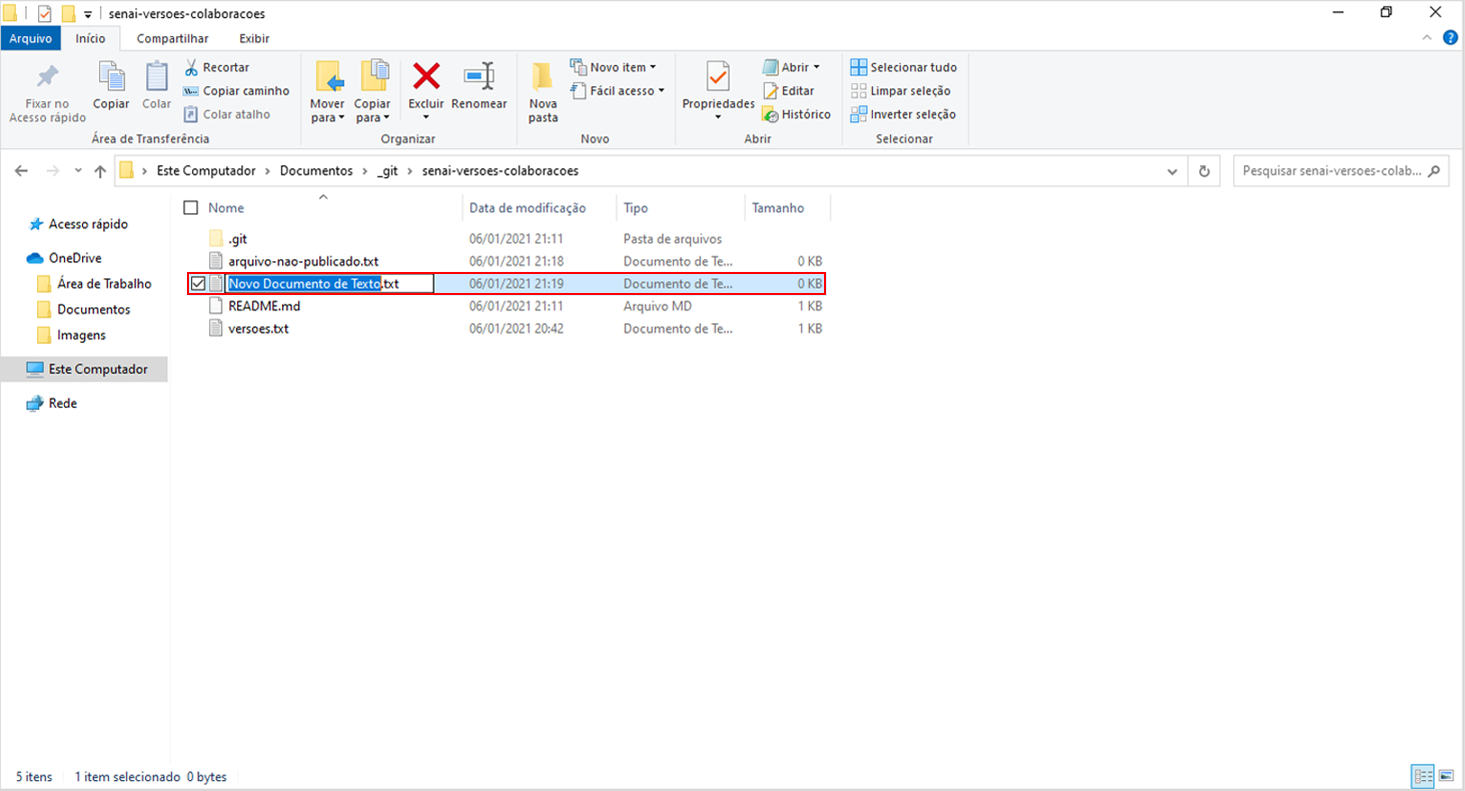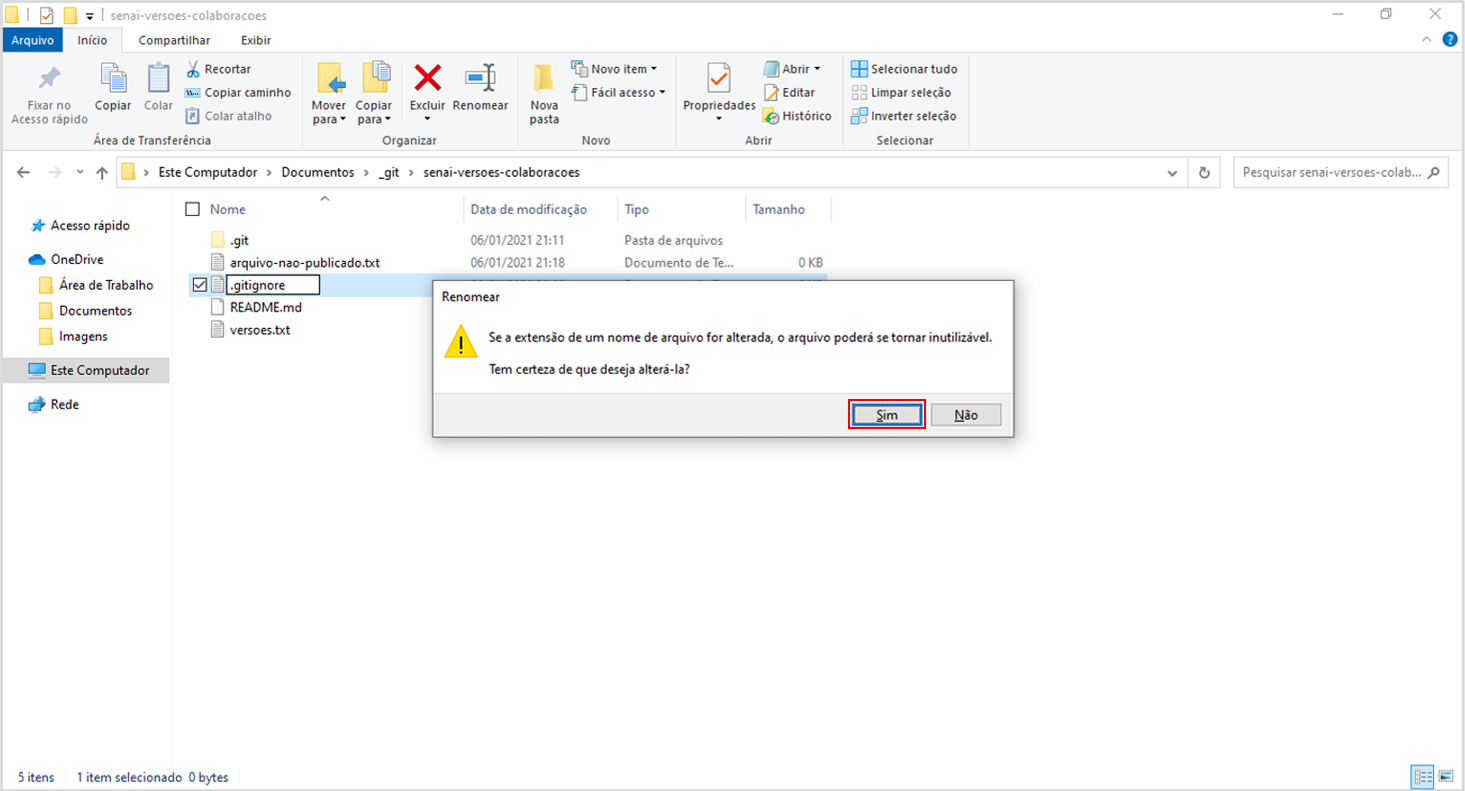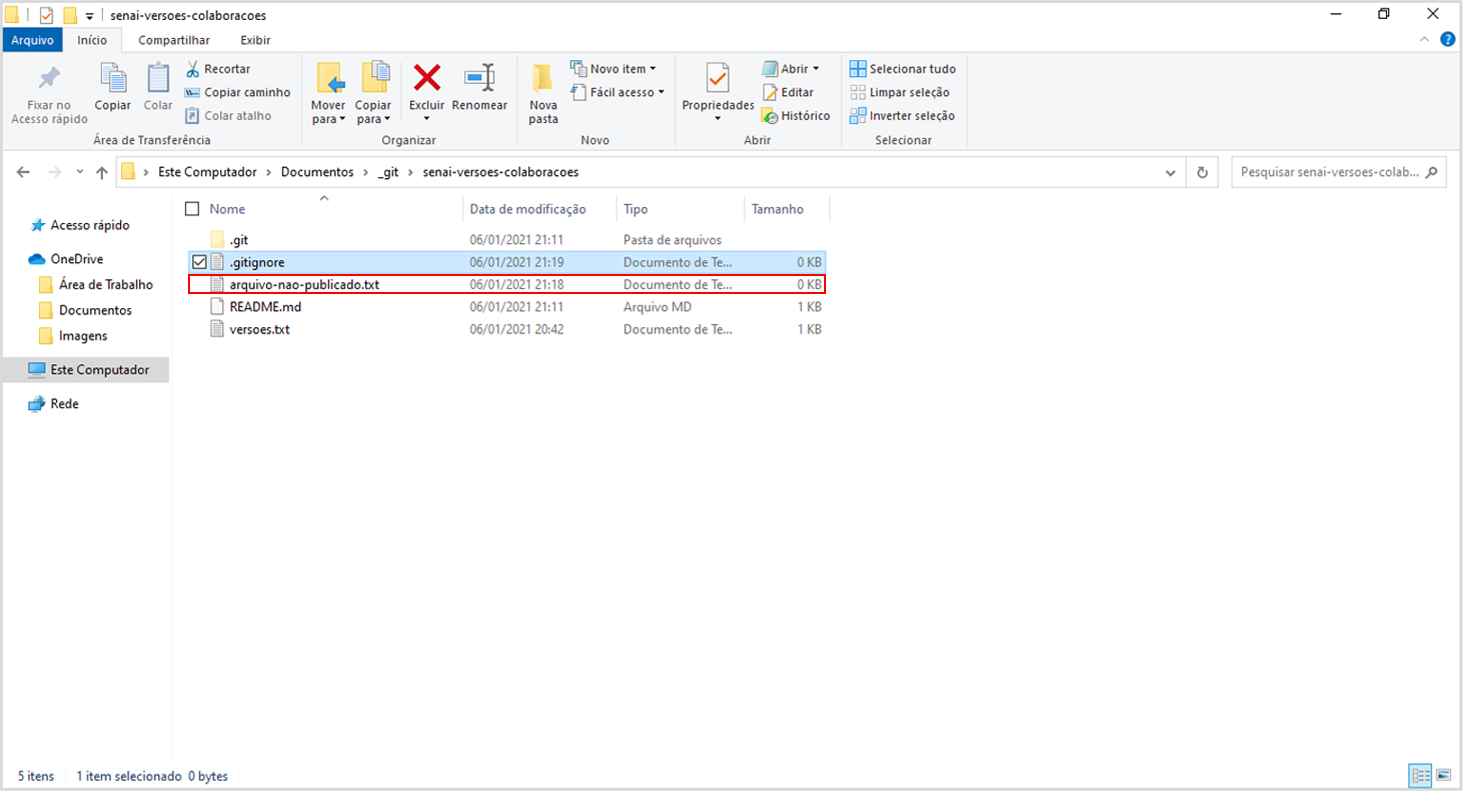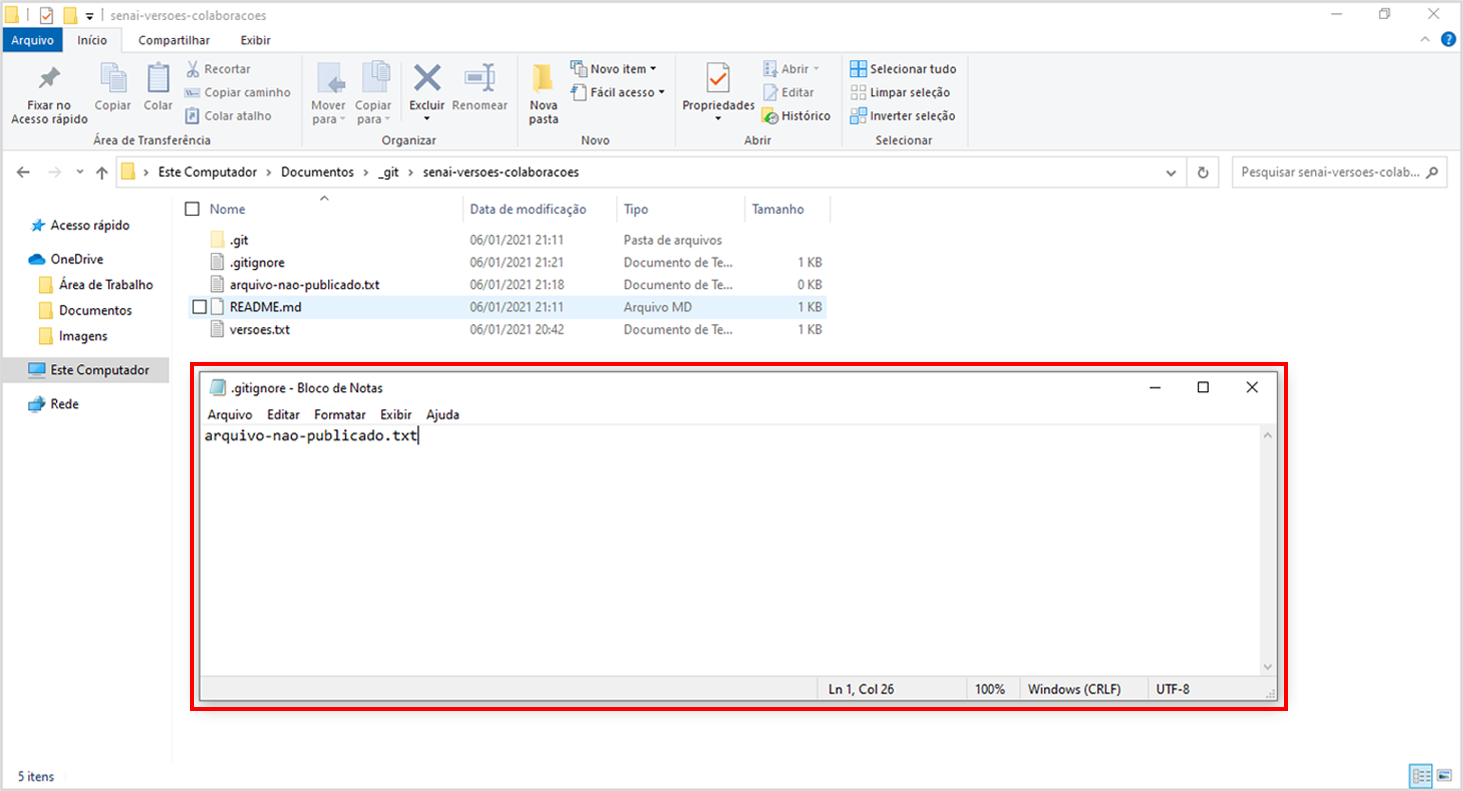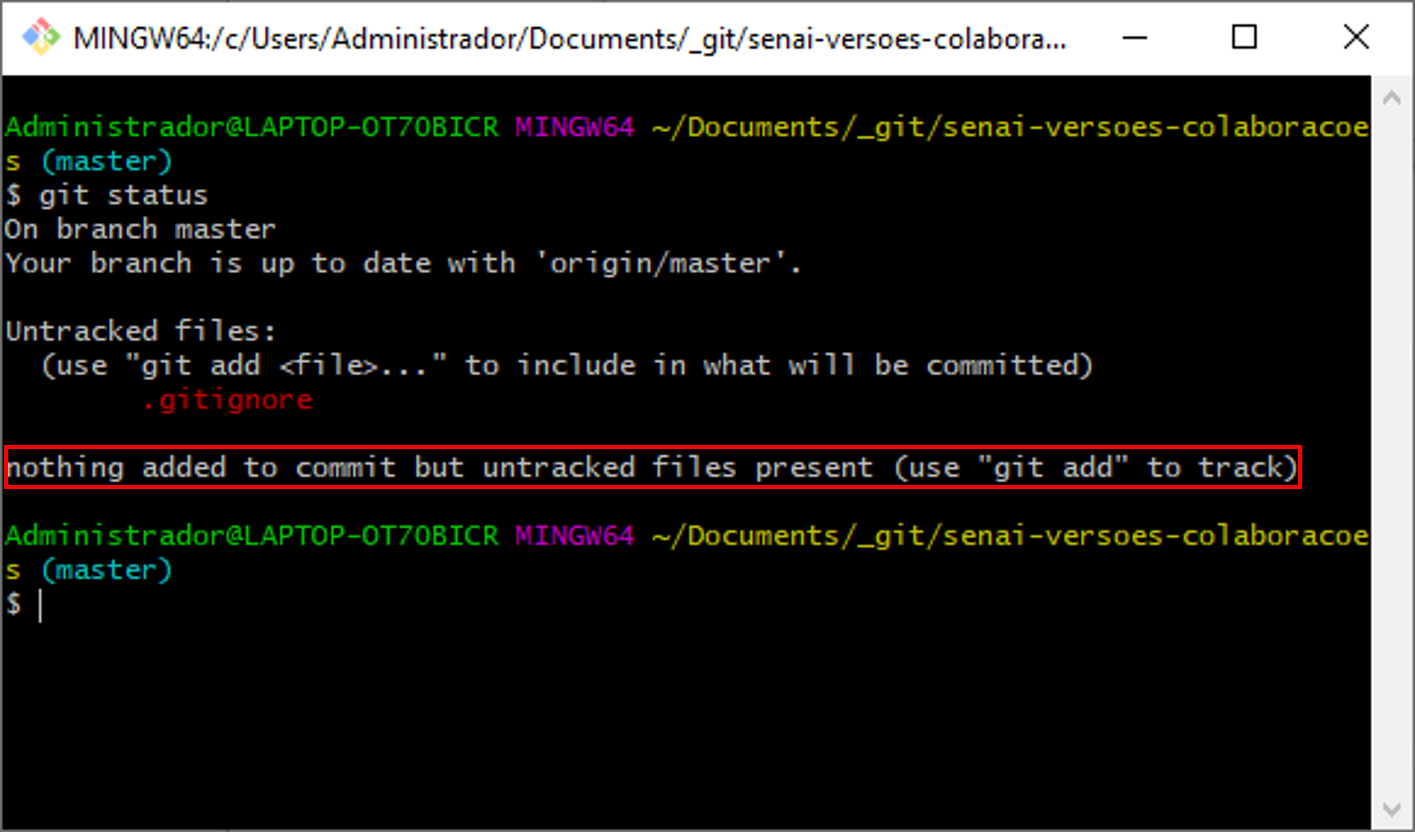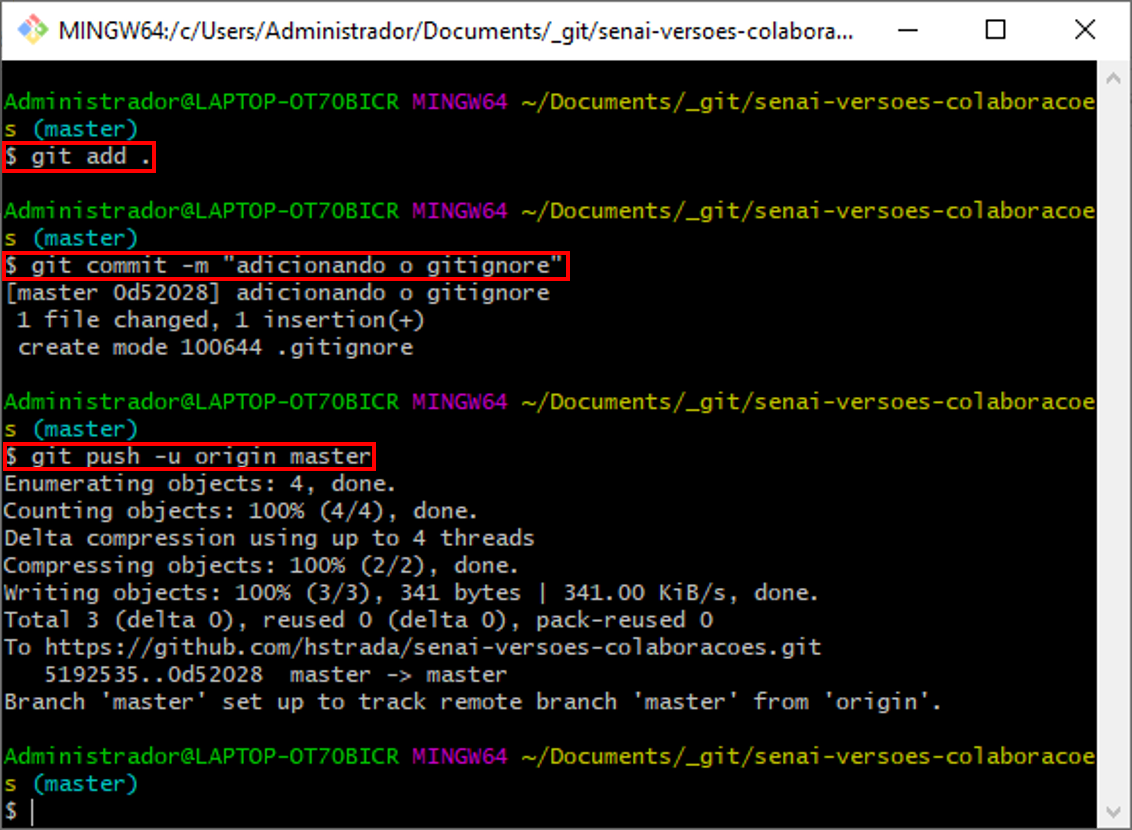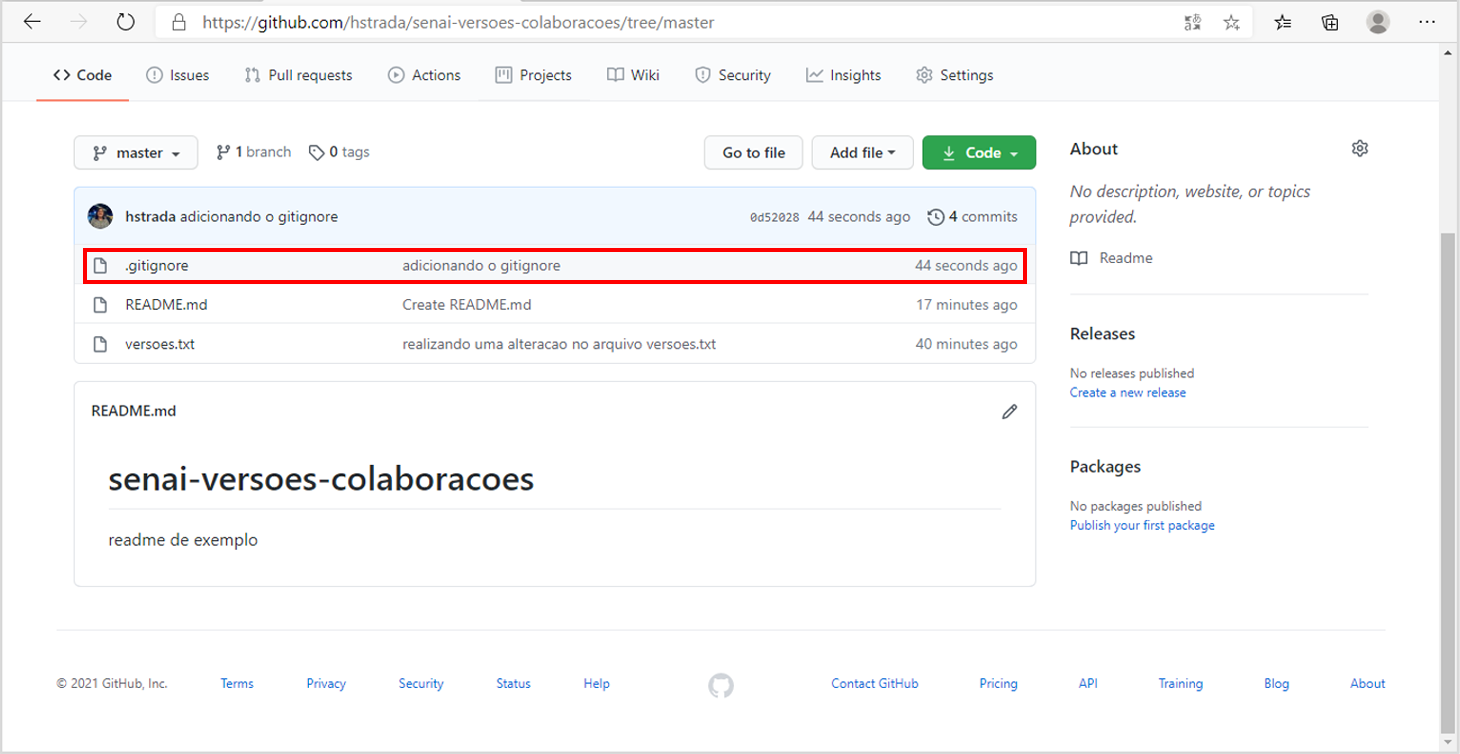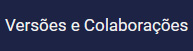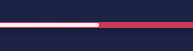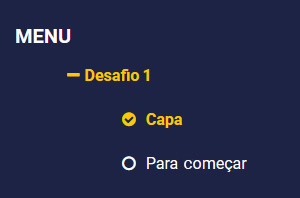Versionamento
Role para baixo
Desafio 2 - Parte 1
No desafio 1, você viu que o Git é um sistema de controle de versão, fez a sua instalação e a configuração inicial necessária para o seu funcionamento. Daremos início agora à jornada para utilizá-lo na prática.
Nesta etapa, você desenvolverá o desafio 2:
- Realizará todas as configurações e demais ações necessárias, para a prática de monitoramento e gerenciamento de alterações no código.
Para facilitar o seu entendimento, dividiremos os conhecimentos a seguir em duas partes:
Na primeira parte, você estudará:
- A estrutura e organização de arquivos;
- Termos e comandos básicos para criar arquivos, rastrear alterações, adicionar versões, verificar e salvar alterações;
- Criação de repositórios locais e remotos (online).
Na segunda parte, você conhecerá:
- Publicação de repositório online;
- Criação de ramificações (branchs);
- Como ignorar alterações.

Estrutura Digital
Antes de mais nada, é necessário organizar a estrutura digital para o projeto.
Assista ao vídeo e descubra porque é importante organizar seus arquivos.
Termos e comandos
Agora vamos abordar outros termos típicos da área para que você comece a se familiarizar.
É a janelinha na qual digitamos os comandos, também chamada de terminal.
Pasta ou diretório na máquina do programador, na qual são gravadas todas as versões do código.
Pasta ou diretório na nuvem, na qual é gravado o projeto completo, com todas as versões do código.
Local intermediário entre a máquina do desenvolvedor e o repositório remoto, para revisão de alterações antes de salvar no histórico.
Ato de registrar ou salvar as alterações.
Sequência principal do código-fonte.
É uma ramificação do ramo principal, para testes em geral.
Arquivo que é uma mescla de cartão de visitas e documentação do projeto.
Arquivo de texto que guarda os arquivos ou pastas que devem ser ignorados, ou seja, os arquivos nomeados no .gitignore não serão monitorados pelo Git.
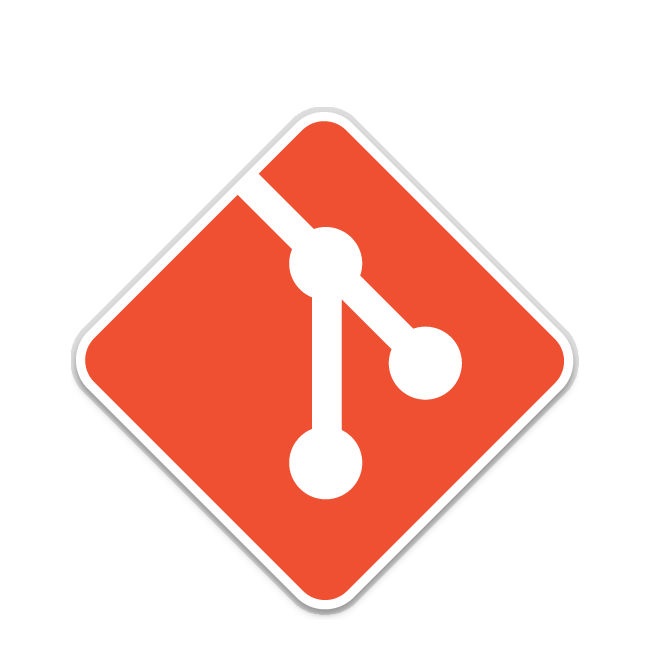
Vamos abordar também alguns comandos, como:
Cria a estrutura inicial do repositório Git no computador local.
Verifica o status das alterações realizadas no repositório.
Adiciona arquivos ao histórico do projeto, na staging.
Registra/salva a alteração no repositório.
Permite visualizar as alterações feitas.
Permite visualizar informações sobre qualquer commit.
Informa a pasta remota.
Permite visualizar o repositório remoto.
Publica as alterações no repositório remoto.
Baixa as alterações no repositório remoto.
Criando a estrutura inicial
Para resolver o desafio proposto (realizar as configurações para o monitoramento e gerenciamento de alterações no código) usando o Git, o primeiro passo é criar o repositório local.
Vamos criar uma pasta chamada senai-versoes-colaboracoes.
Clique nas abas para acompanhar o passo a passo.
- Acesse uma pasta de sua preferência em seu computador (no exemplo, é a "_git");
- Clique na área em branco dentro da pasta "_git" com o botão direito do mouse;
- Com o botão esquerdo do mouse, clique em → "Novo" → "Pasta".
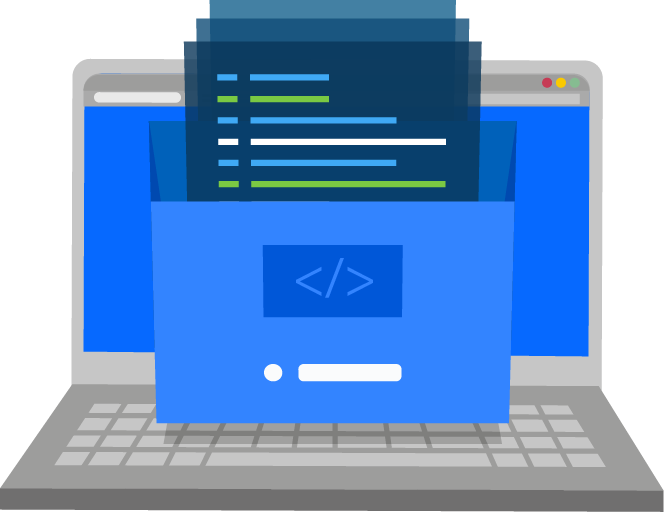
Criando um repositório git local
Um repositório Git é um armazenamento virtual para os projetos, no qual serão gravadas as versões do código e que você poderá sempre acessar quando necessário. O repositório local é a pasta/diretório da sua máquina com o seu projeto.
Clique nas abas para aprender como começar a usar o Git.
● Para criar o repositório Git local, dê um duplo clique na pasta "senai-versoes-colaboracoes" criada anteriormente para acessá-la.
● Clique na área em branco dentro da pasta "senai-versoes-colaboracoes" com o botão direito do mouse e inicialize o Git Bash, clicando em "Git Bash Here".
● O prompt abrirá e nele você vai digitar todos os comandos.
Você pode usar o prompt de comando do seu sistema operacional para digitar os comandos Git. Por estarmos usando o Windows como exemplo de sistema operacional, usaremos o Git Bash, que emula o terminal do Git, e digitaremos todos os comandos no terminal do Git Bash.
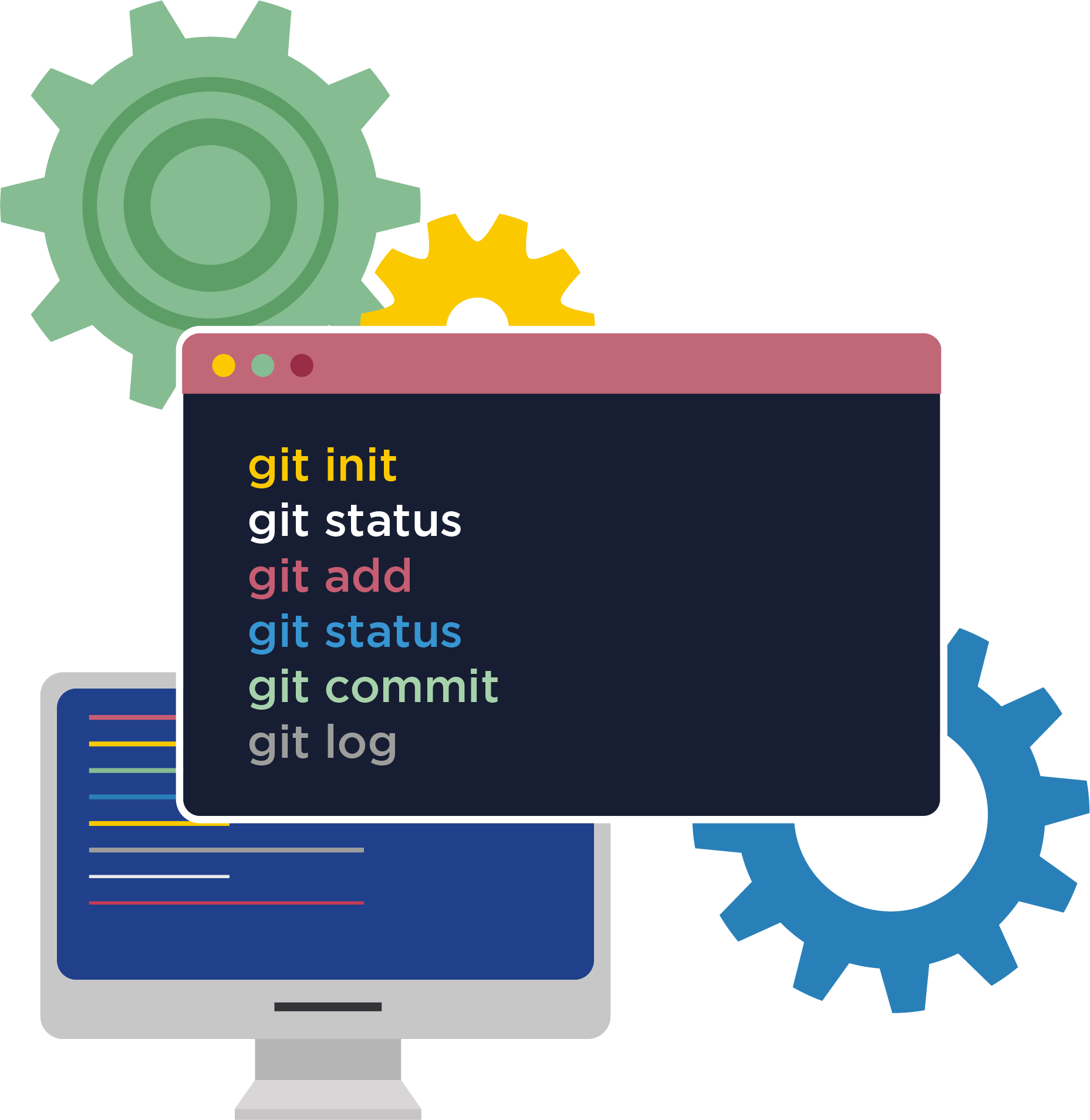
Comandos iniciais
Aqui abordaremos alguns comandos básicos para começar a trabalhar com o Git.
Os próximos passos serão:
- iniciar o repositório - comando
git init; - criar um arquivo de texto dentro do repositório;
- rastrear alterações no repositório - comando
git status; - adicionar versão no repositório - comando
git add; - verificar alterações antes de salvar - comando
git status; - salvar alterações - comando
git commit; e - visualizar log da alteração - comando
git log.
Iniciar o repositório: comando git init
O primeiro comando que executaremos é o git init, que vai inicializar o repositório local em nossa pasta senai-versoes-colaboracoes.
Ao ser executado, esse comando cria uma pasta chamada .git, com subdiretórios (objects, refs/heads, refs/tags), e transforma o diretório atual em um repositório do Git. Na imagem a seguir, o terminal informa que o repositório está vazio, pois nenhum arquivo foi incluído.
Clique sobre a imagem para ampliá-la.
Agora, a pasta senai-versoes-colaboracoes é o repositório local e, dentro dela, há outra pasta chamada .git, criada com o comando git init.
Criar um arquivo de texto dentro do repositório
Antes do próximo comando (rastrear alterações), devemos criar um arquivo para ser alterado e rastreado.
Clique nas abas a seguir para conhecer o processo.
- Dentro da pasta "senai-versoes-colaboracoes", crie um arquivo de texto, chamado "versoes", com a extensão ".txt". Para criar esse arquivo, clique na área em branco da pasta "senai-versoes-colaboracoes" com o botão direito do mouse e, então, clique em "Novo" → "Documento de texto".
Rastrear alterações no repositório: comando git status
Você criou um arquivo, mas ele ainda não está sendo rastreado pelo Git e, consequentemente, as informações não foram salvas em seu repositório. Isso significa que o Git ainda não está fazendo o monitoramento de alterações de seu arquivo.
Para verificarmos o status das alterações que foram realizadas dentro de um repositório, utiliza-se o comando git status. Esse comando nos ajuda a verificar ao longo do tempo de desenvolvimento de seu projeto, quais arquivos estão sendo alterados por você em sua máquina dentro do repositório.
Clique sobre a imagem para ampliá-la.
Então, de um repositório Git vazio do início, agora temos o diretório senai-versoes-colaboracoes com uma pasta .git, que não conta como uma alteração e que contém informações relacionadas a nosso versionamento e informações do nosso repositório, e um arquivo de texto chamado "versoes.txt". Ao adicionar um arquivo, fizemos uma alteração.
Adicionar versão no repositório: comando git add
O arquivo "versoes.txt" ainda não foi adicionado ao histórico do projeto. Para isso, primeiro devemos registar a alteração com o comando git add, depois salvá-la no nosso repositório com o comando git commit e, aí sim, podemos considerar a alteração adicionada ao histórico. Depois do comando git add, as alterações vão para um ponto seguro, onde é possível verificar as alterações antes de salvá-las, chamado Staging.
O comando git add [nome-do-arquivo] adiciona os arquivos modificados na área de staging, que é um ponto intermediário entre a máquina do desenvolvedor e o repositório de trabalho. A staging é uma área que você pode fazer uma revisão do que foi alterado antes de ser salvo no histórico de alterações.
Caso você tenha mais de um arquivo, você pode executar o comando git.add . para adicionar todos os arquivos que foram modificados.
Verificar alterações antes de salvar: comando git status
Para verificar essas alterações antes de confirmar, você pode utilizar o comando git status.
As alterações no Git, diferentemente de outros tipos de versionamento de código, podem ser feitas localmente e depois publicadas em um repositório remoto (disponível online e para outras pessoas).
Salvar alterações: comando git commit
Um dos passos mais importantes é confirmar as alterações do fluxo de trabalho em versões no histórico do repositório. O Git irá confirmar a captura do diretório de staging (isto é, a captura de todas as alterações adicionadas no git add) e salvar no histórico de confirmação de repositórios, completando o commit.
Veja como digitar o comando completo git commit –m "meu primeiro commit" na imagem a seguir.
Importante
Por padrão, todas as alterações serão feitas no ramo principal do repositório, chamada master. Você pode criar ramificações da master para testar parte do código, chamadas de branch. Por enquanto, mantenha em mente que todas as alterações estão sendo feitas na linha de trabalho principal, na master1.
Visualizar log da alteração: comando git log
Para visualizar as alterações feitas no seu repositório de trabalho, você pode executar o git log no terminal.
Uma das vantagens do Git é visualizar as informações que foram alteradas em um determinado ponto do desenvolvimento. As alterações que foram confirmadas podem ser visualizadas pelo terminal ao executar o comando git log.
Para visualizar as alterações ao longo do projeto, usamos o comando git show número-do-commit.
Assista ao vídeo que resume todos os comandos básicos abordados até agora.
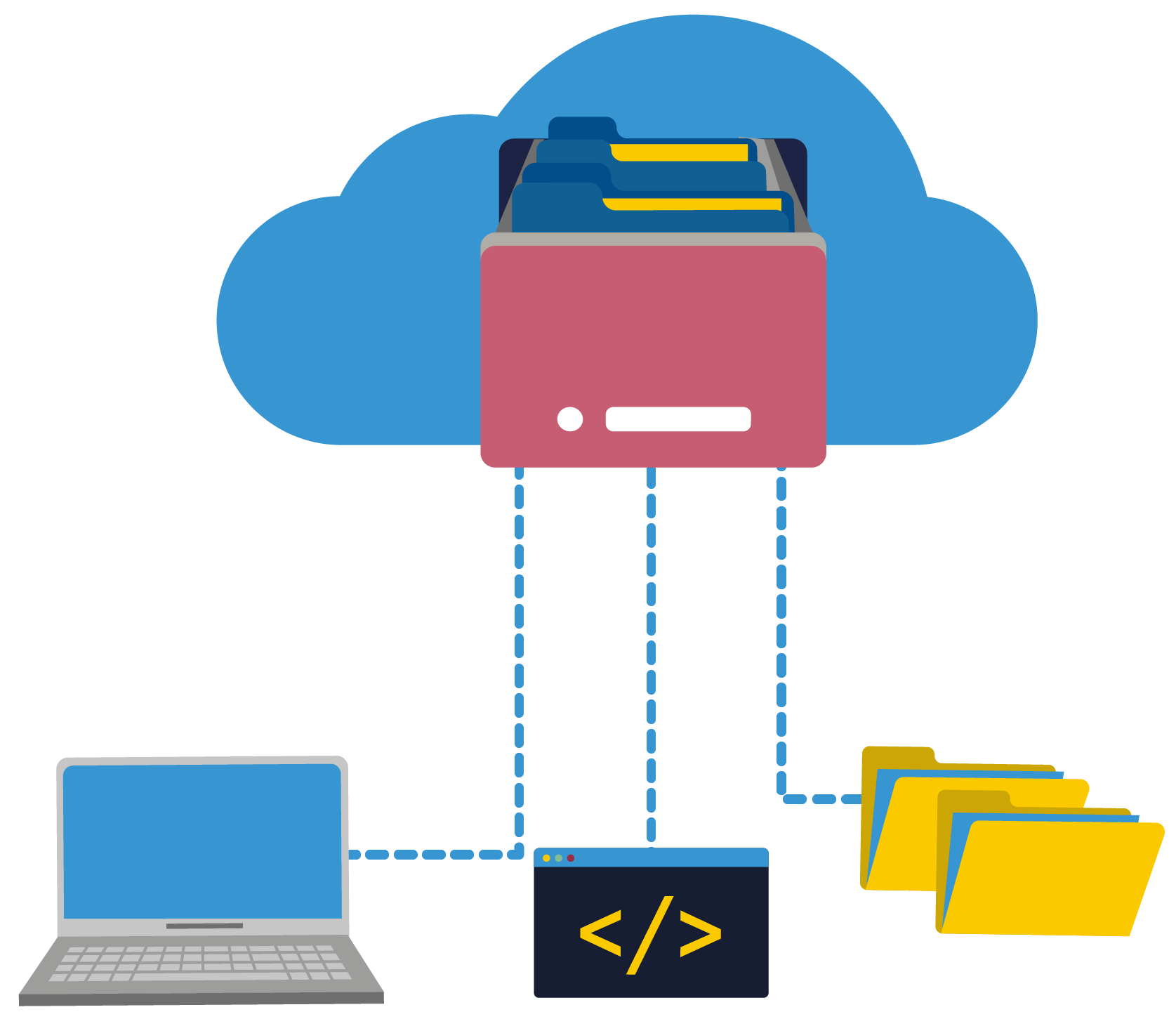
Criando um Repositório Online
Para disponibilizar o repositório local, temos que utilizar um repositório online e, para isso, vamos utilizar a plataforma GitHub.
Importante
O usuário do GitHub aparece em alguns comandos no repositório local. Lembre-se, portanto, de trocar o do exemplo (hstrada) pelo seu usuário quando for praticar.
Clique nas abas de navegação para acompanhar a inscrição nesta plataforma.
● Insira seus dados e faça o teste pedido pelo site. Depois de confirmar seu e-mail, retorne ao site e logue clicando em "sign in".
● Para criar um repositório remoto, clique, no canto superior direito da tela, no botão + e depois clique em "New repository" (ou novo repositório, em português).
● Na tela a seguir, nomeie o repositório como senai-versoes-colaboracoes, inclusive a estrutura que você criou no seu computador. Você pode também inserir uma breve descrição.
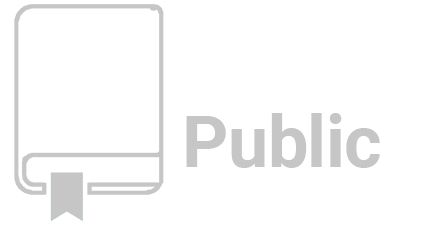
Repositórios públicos podem ser acessados por qualquer usuário, através do link do seu repositório. Como as informações contidas ali ficam acessíveis, os repositórios públicos são criados para disponibilizar projetos particulares e projetos de código aberto.
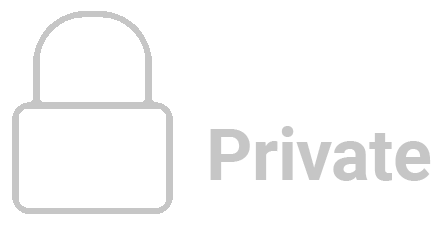
Repositórios privados são usualmente criados por empresas e utilizados quando contêm informações sensíveis e informações de código-fonte das empresas que não podem ser compartilhadas, por questões de segurança.
Parte 2
Agora que você já sabe como organizar arquivos no Git, os comandos básicos para criar arquivos, rastrear alterações, adicionar versões, verificar e salvar alterações e criar repositórios locais e remotos, siga em frente para a segunda parte para aprender como:
- Publicar repositório online;
- Criar ramificações (branchs);
- Ignorar alterações.

Publicando no repositório online
Você criou um repositório online, mas não especificou que é neste repositório que gostaria de publicar seu trabalho.
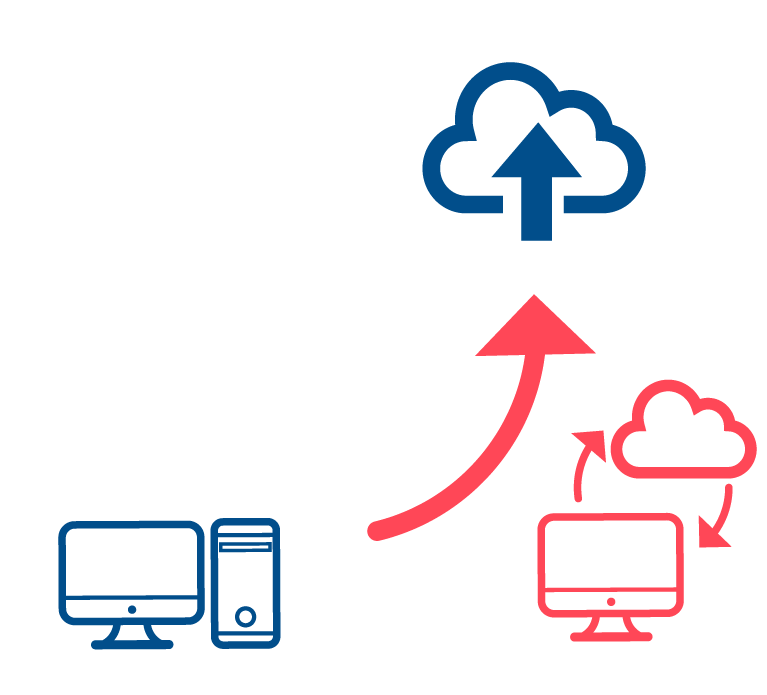
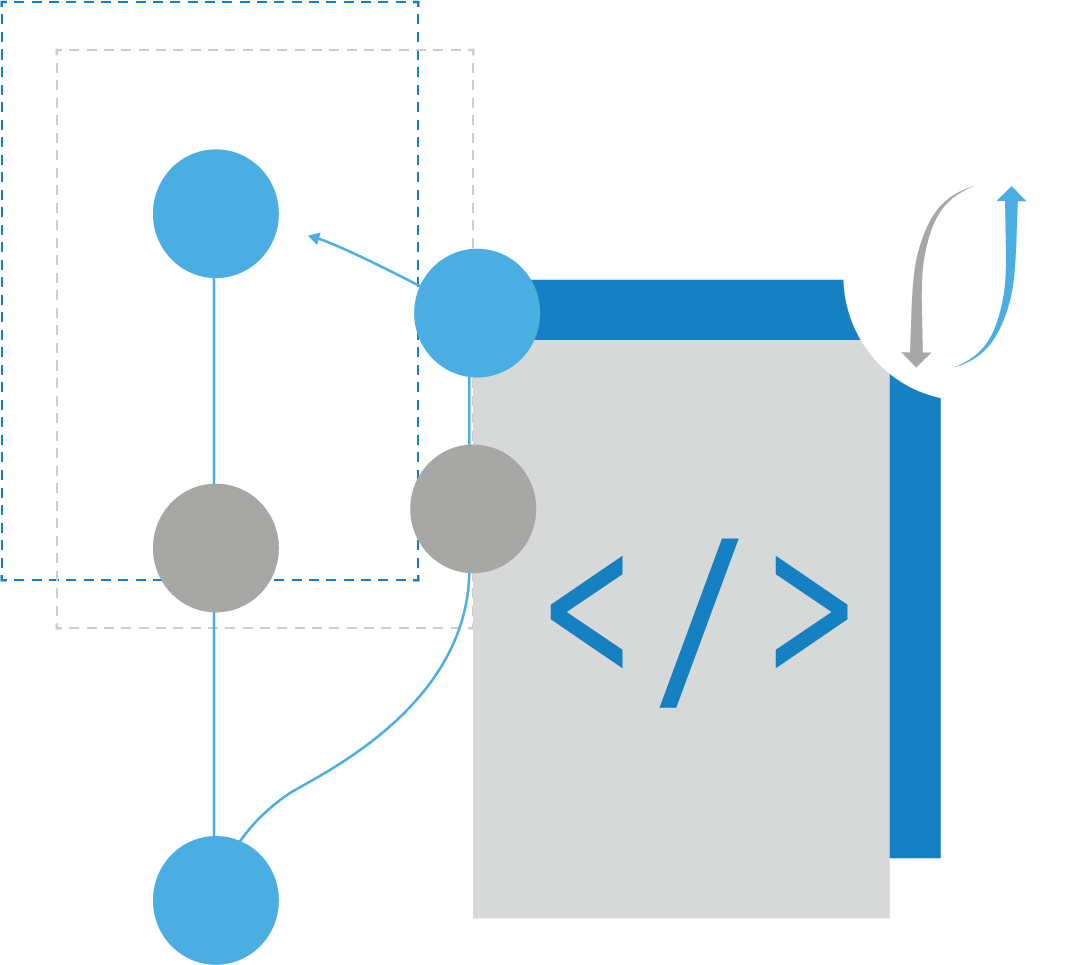
Depois de criar o repositório remoto, precisamos fazer a ligação com o repositório local. Para isso, no terminal local, vamos:
- informar a pasta remota:
git remote add origin git@github.com:hstrada/senai-versoes-colaboracoes.git(lembre-se de trocar o usuário no comando); - visualizar o repositório remoto:
git remote –v; e - publicar as alterações no repositório remoto:
git push -u origin master.
No repositório remoto, vamos:
- autorizar o usuário.
Depois, vamos verificar se todas as etapas foram completadas corretamente, então, devemos:
- no repositório local: visualizar a autenticação de usuário feita no repositório remoto;
- no repositório remoto: visualizar a publicação feita.
Informar no repositório local a pasta remota: git remote add origin git@github.com:hstrada/senai-versoes-colaboracoes.git
Para realizar a ligação dos repositórios, primeiro é necessário informar no repositório local que o repositório remoto que você deseja trabalhar é aquele criado no GitHub, através do comando git remote add origin git@github.com:hstrada/senai-versoes-colaboracoes.git.
Visualizar o repositório remoto: git remote –v
Para visualizar o repositório remoto informado e visualizar as informações, digite no terminal git remote –v.
Publicar as alterações no repositório remoto: git push -u origin master
Para publicar as alterações no repositório remoto, execute o comando git push -u origin master.
Autorizar usuário no repositório remoto
O repositório criado no GitHub está atrelado à sua conta e, portanto, seu user deve ser autorizado a se comunicar com seu repositório local.
Clique nas abas de navegação para saber como fazer esse procedimento.
Verificações
Depois de autorizar seu usuário no GitHub, vamos fazer as verificações local e remota.
Seu terminal local deve mostrar as informações como a imagem a seguir.
● Para visualizar as alterações, clique nos "commits".
● É o equivalente a executar o git show no terminal local.
● Podemos visualizar as alterações de cada "commit" ou estado atual do projeto.
● Clique no "commit" mais antigo.
A imagem a seguir mostra o fluxo atual de trabalho com as alterações feitas.
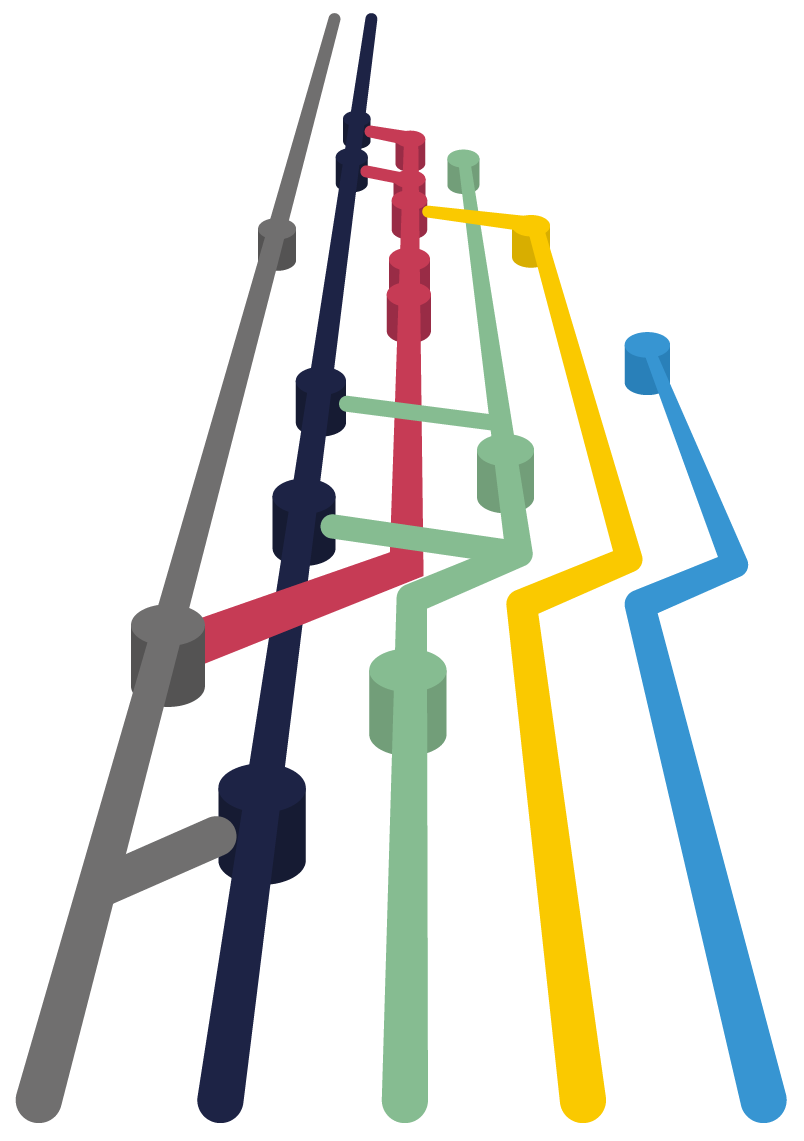
Fluxo de Trabalho
Neste primeiro cenário de fluxo de trabalho, todas as alterações estão sendo feitas no nosso ramo principal, que chamamos de master.
Muitas vezes, durante o desenvolvimento do projeto, há a necessidade de testar ou corrigir algum trecho do código-fonte ou adicionar um novo recurso, para isso, criamos ramificações do master, chamados branchs.
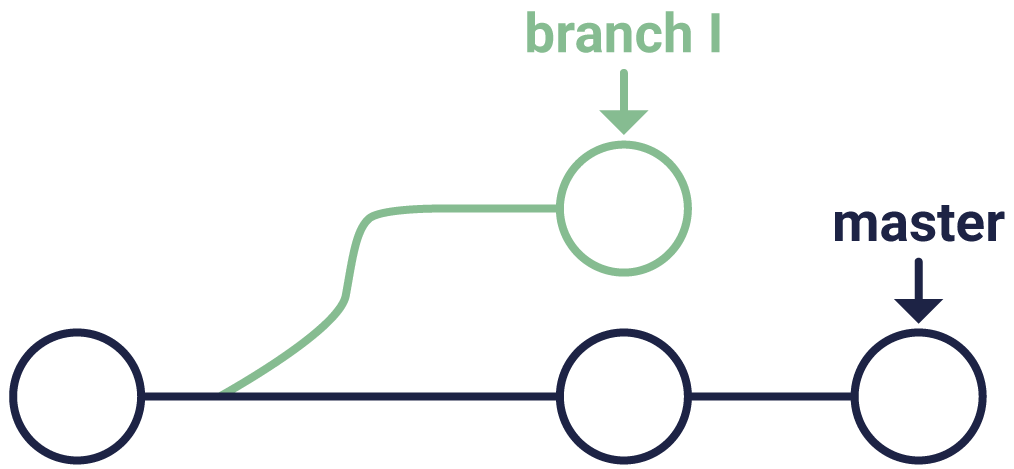
Esse tipo de abordagem facilita o processo de desenvolvimento entre diferentes pessoas, possibilitando manter o código oficial como base, descentralizando o desenvolvimento.
Pense Nisso
Assim como você, outros programadores da equipe também enviam suas respectivas alterações para o repositório online. Portanto, cada programador tem em sua máquina apenas as suas alterações e somente o repositório remoto está atualizado e completo. Acompanhe, a seguir, como baixar as alterações do repositório online para a sua máquina.
Baixando as alterações de um repositório remoto
O nosso repositório local deve ser uma cópia do repositório remoto. Isso significa que devemos enviar nossas alterações para o repositório remoto e também baixar as alterações de lá para nossa máquina.
Então, para aprender como sincronizar e baixar as alterações quando o repositório remoto for atualizado, vamos:
- fazer uma alteração diretamente no repositório remoto; e
- baixar a alteração no repositório remoto:
git pull.
Vamos também abordar uma técnica muito útil para:
- impedir que uma alteração seja monitorada: arquivo
.gitignore.
Fazer uma alteração diretamente no repositório remoto
Vamos criar um arquivo README no repositório remoto para simular uma alteração feita por outro programador.
DICA
O README.md é um arquivo de texto utilizado para descrever, documentar ou exemplificar seu projeto. Apesar de não ser obrigatório (seu código vai funcionar perfeitamente sem ele), o README é essencial, pois mescla o cartão de visitas e a ementa do projeto, sendo o responsável por cativar interesse em seu trabalho ou relembrá-lo dos aspectos gerais e pontos relevantes daquele desenvolvimento.
A extensão .md representa um arquivo Markdown, uma linguagem de marcação com a qual você pode exibir diversas formatações de texto (bold, itálico, cabeçalhos, entre outros).
Por padrão, o README.md sempre vai estar disponível, acessível e visível nos repositórios remotos.
Clique nas abas de navegação para aprender como criar um arquivo README no repositório remoto.
● Acesse o repositório remoto através do link "github/seu-usuário/nome-repositório". No nosso exemplo: "https://github.com/
hstrada/senai-versoes-colaborações".
Baixar a alteração no repositório remoto: git pull
Para baixar a atualização de seu repositório remoto para seu repositório local, execute no terminal local o comando git pull.
Agora é possível visualizar a atualização baixada no diretório local.
Impedir que uma alteração seja monitorada: arquivo .gitignore
Imagine que você estava testando um trecho de código que não deu certo e, portanto, você não quer publicá-lo. Com o Git, é possível gerenciar arquivos que não desejamos publicar. Para isso, você deve criar um arquivo .gitignore dentro da pasta do projeto e informar quais arquivos você deseja ignorar. Podemos adicionar pastas, arquivos ou qualquer outro item que não desejamos publicar e/ou adicionar em nosso repositório.
Clique nas abas de navegação para aprender como ignorar alterações.
● Crie um arquivo de texto chamado "arquivo-nao-publicado.txt" em nossa pasta de trabalho "senai-versoes-colaboracoes".
● Adicione o nome do arquivo "arquivo-nao-publicado.txt" que você não deseja que o Git faça o rastreio.
● Vamos verificar os status das modificações locais. No Git Bash, execute o comando git status.
● Note que o "arquivo-nao-publicado.txt" não foi reconhecido como modificado/inserido/editado.
● Adicione as alterações com o git add, confirme com o git commit e publique no repositório remoto com o git push.
DICA
Você pode ter reparado que, em alguns momentos durante os commits, adicionávamos comentários semânticos, ou seja, direcionados a quem estava lendo aquela alteração. No exemplo a seguir, o comentário está entre aspas ("adicionando o gitignore").
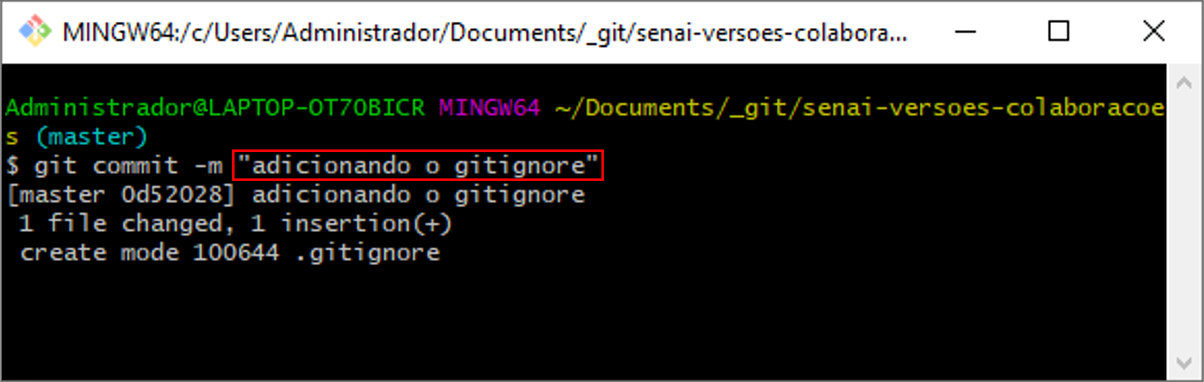
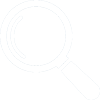
Esse comentário serve como lembrete do que foi feito no commit. Assim, ao puxar o histórico, você saberá o que foi feito nesse commit sem precisar abri-lo.
Tenha cuidado ao escrever o comentário. Se no exemplo o comentário fosse apenas "gitignore", você não teria como saber qual a alteração feita no arquivo gitignore (o gitignore foi apagado ou adicionado?) e você teria que abrir o commit para descobrir o que significa o comentário.
É uma boa prática de documentação, que deve estar presente em todos os seus projetos e que facilita o desenvolvimento e a visualização das alterações entre a equipe.
Vamos Praticar
1. Selecione a alternativa correta. Qual comando é utilizado para adicionar todos os arquivos na área de staging?
Atenção
Selecione uma alternativa.
Parabéns! Resposta correta.
O comando git add . permite adicionar as alterações feitas na staging area, para serem verificadas antes de serem confirmadas.
Ops! Tente novamente!
Retorne ao conteúdo e estude com atenção o item Comandos iniciais.
Ops! Resposta incorreta.
O comando git add . permite adicionar as alterações feitas na staging area, para serem verificadas antes de serem confirmadas.
2. Selecione a alternativa correta. Qual comando é utilizado para confirmar as alterações feitas?
Atenção
Selecione uma alternativa.
Parabéns! Resposta correta.
O comando git commit –m "comentario" salva as alterações adicionadas com o git add .
Ops! Tente novamente!
Retorne ao conteúdo e estude com atenção o item Comandos iniciais.
Ops! Resposta incorreta.
O comando git commit –m "comentario" salva as alterações adicionadas com o git add .
3. Selecione a alternativa correta. Qual comando é utilizado para enviar as alterações do nosso repositório local para o nosso repositório remoto?
Atenção
Selecione uma alternativa.
Parabéns! Resposta correta.
O comando git push origin master publica as alterações locais no repositório remoto, ou seja, envia todas as alterações do nosso repositório local para o repositório remoto.
Ops! Tente novamente!
Retorne ao conteúdo e estude com atenção o item Publicando no Repositório Online.
Ops! Resposta incorreta.
O comando git push origin master publica as alterações locais no repositório remoto, ou seja, envia todas as alterações do nosso repositório local para o repositório remoto.
4. Selecione a alternativa correta. Qual comando é utilizado para atualizar o nosso repositório local com as informações do nosso repositório remoto?
Atenção
Selecione uma alternativa.
Parabéns! Resposta correta.
O comando git push origin master permite atualizar o nosso repositório local com as informações do nosso repositório remoto.
Ops! Tente novamente!
Retorne ao conteúdo e estude com atenção o item Fluxo de Trabalho.
Ops! Resposta incorreta.
O comando git pull permite atualizar o nosso repositório local com as informações do nosso repositório remoto.
Neste desafio...
Versionamento | Desafio 2

Você conheceu melhor os termos trunk e branch. Estudou como criar novas branchs e como unificá-las quando necessário, além de praticar a criação de tags.
Os desenvolvimentos colaborativo e paralelo são itens muito importantes durante a sua carreira como desenvolvedor, permitindo atuar em diferentes tarefas, aumentar a capacidade de entrega, formalizar o processo de desenvolvimento, além de centralizar as informações que são necessárias no projeto.
No próximo desafio...
...você aprenderá a atuar em diferentes ramos de trabalho.
Aviso
Parece que você já iniciou o curso, você pode: