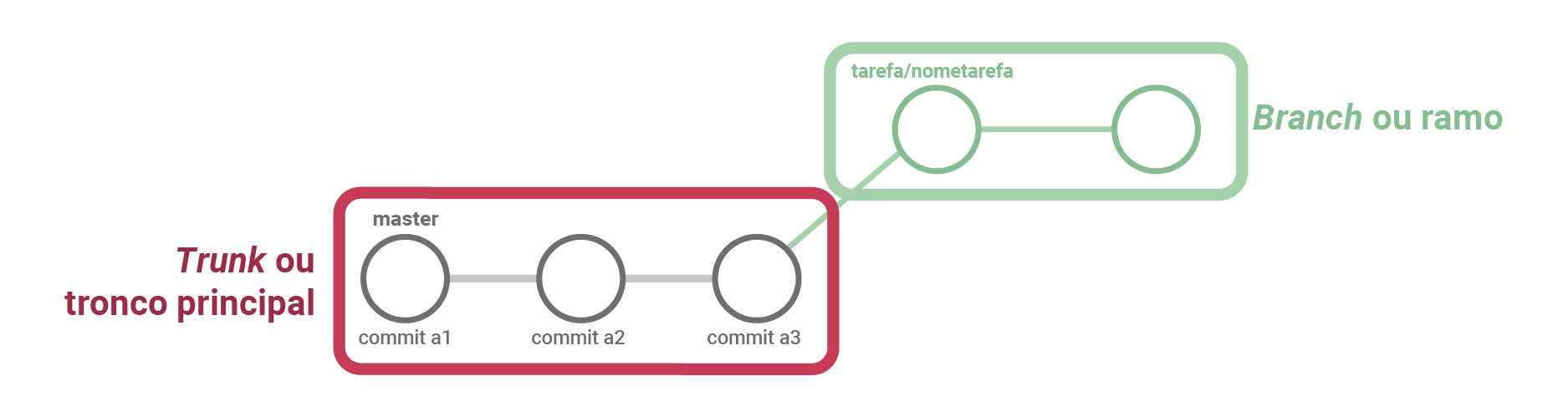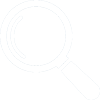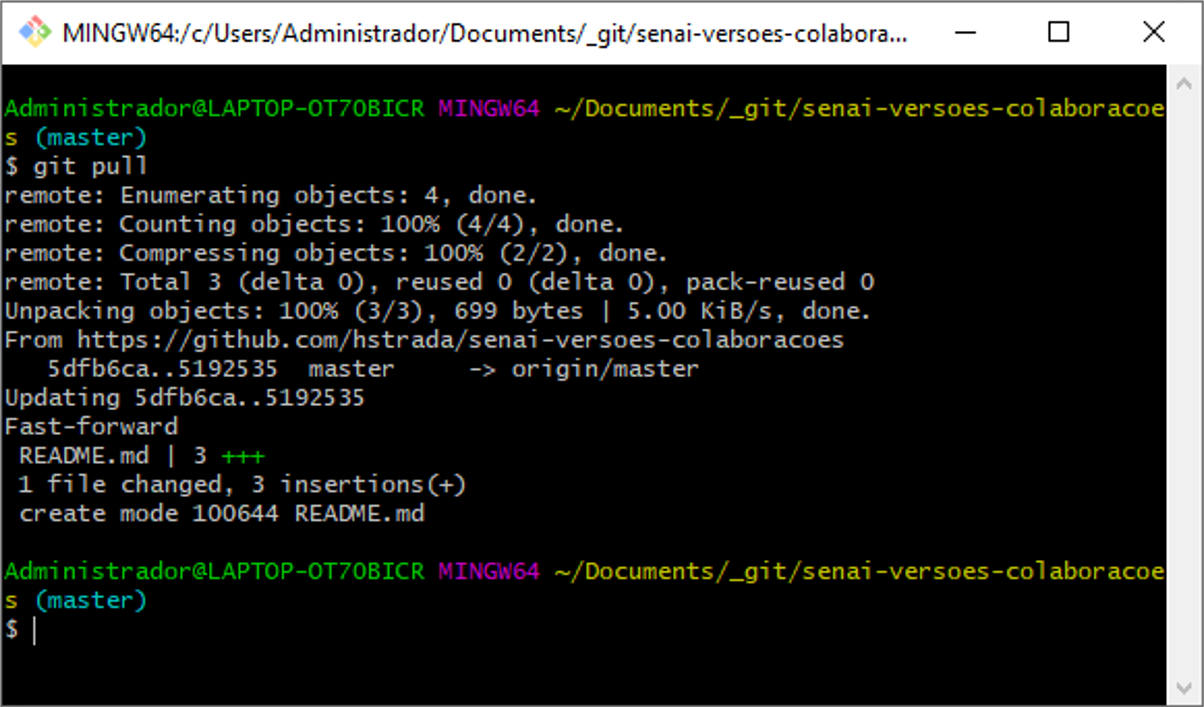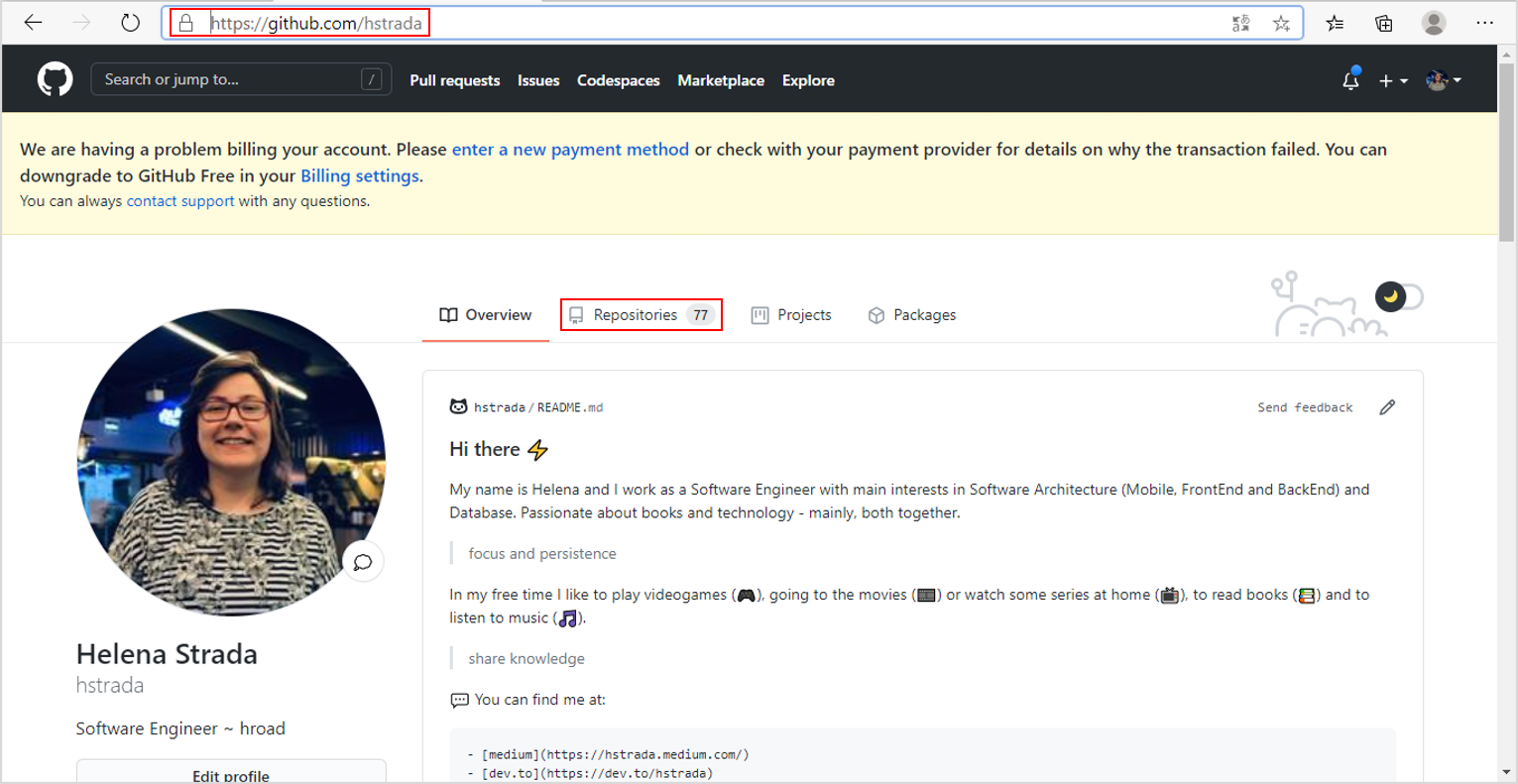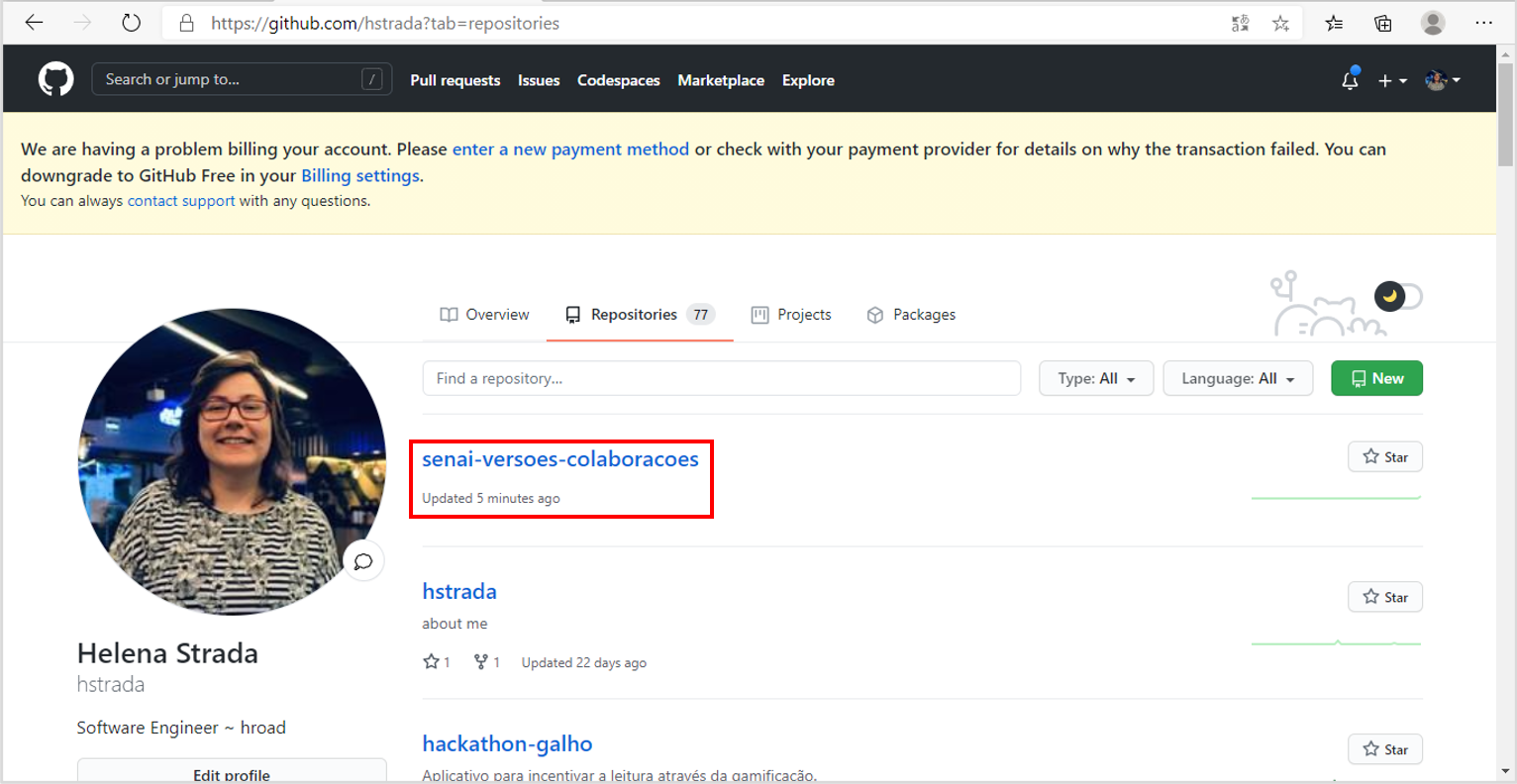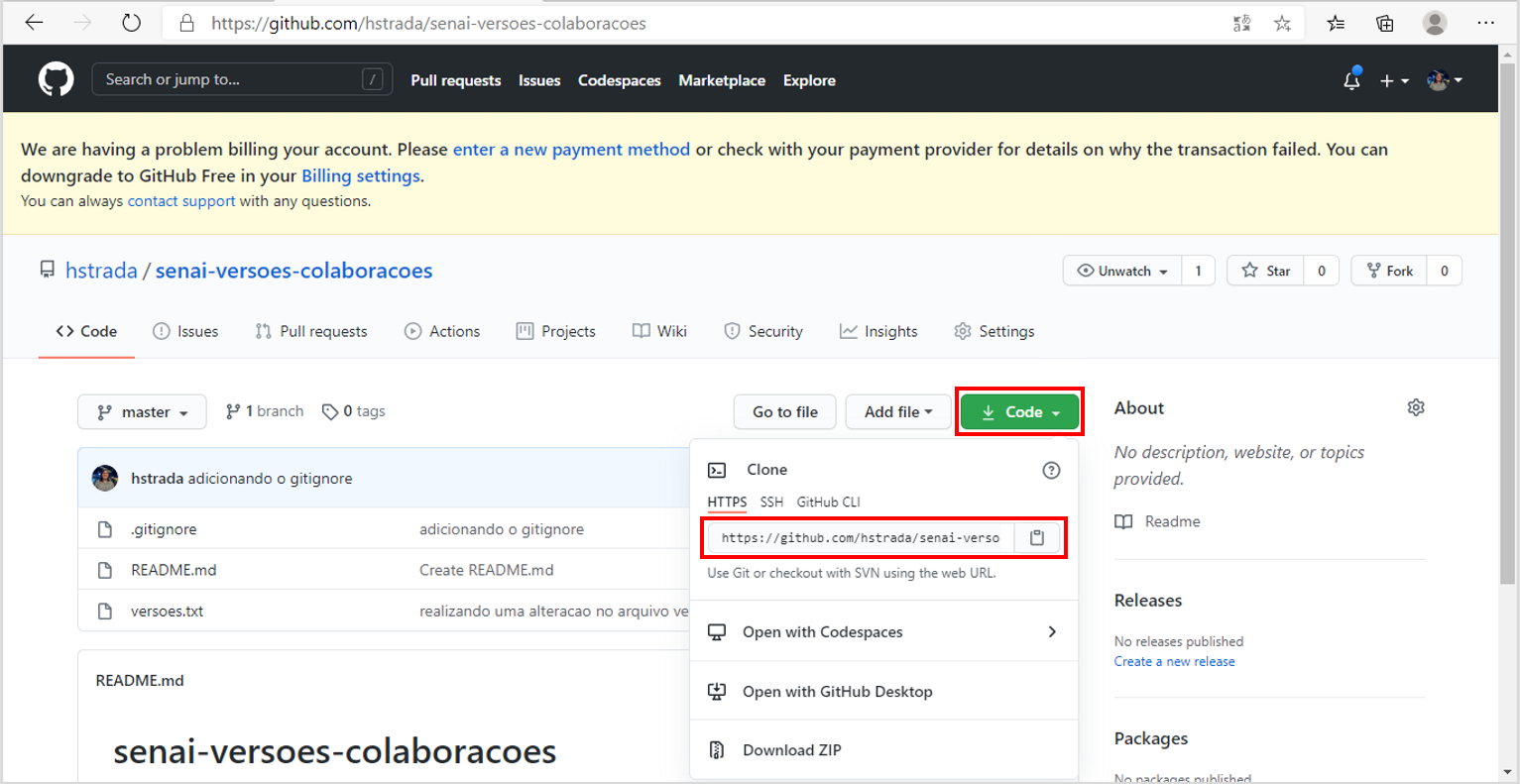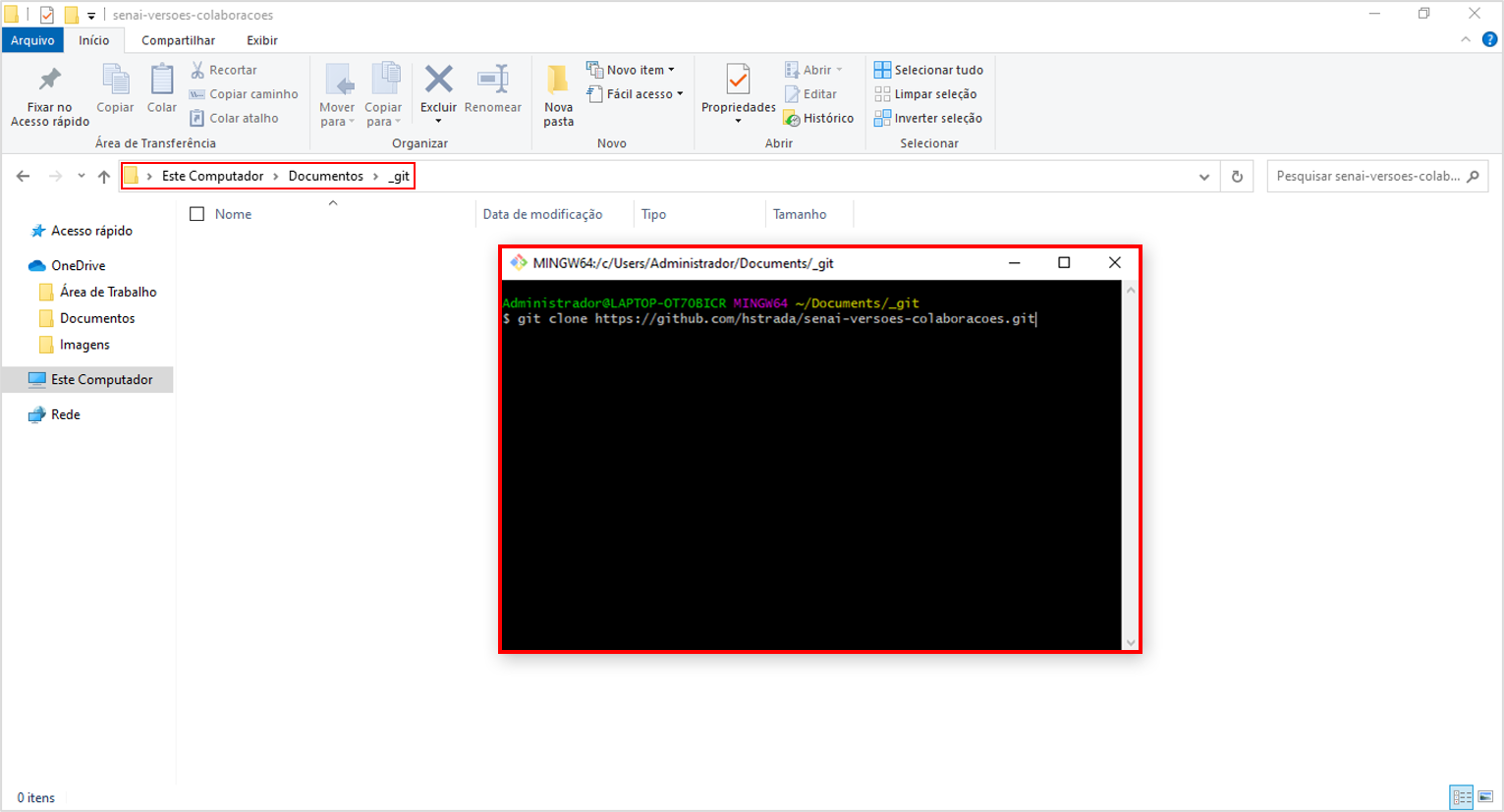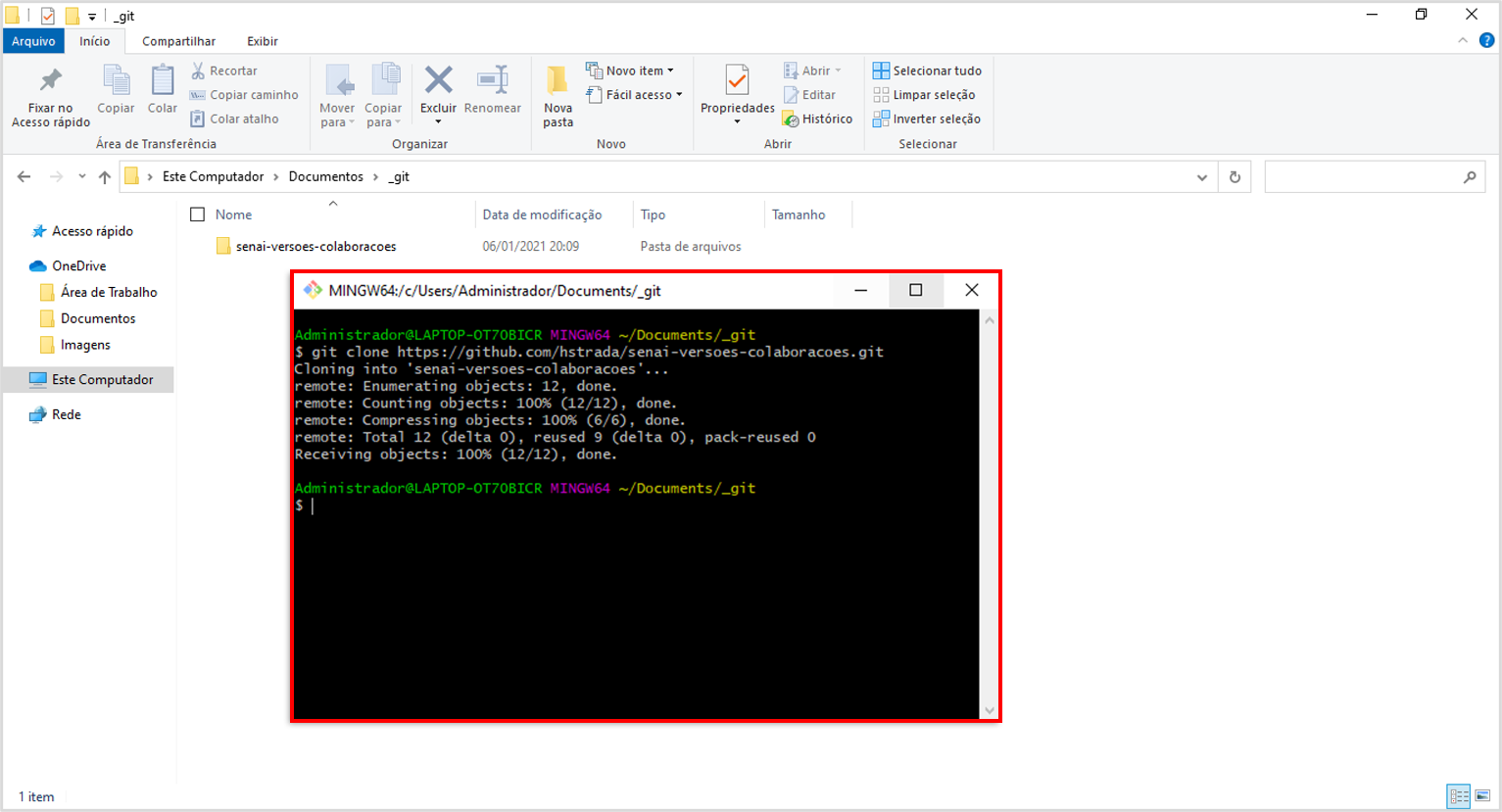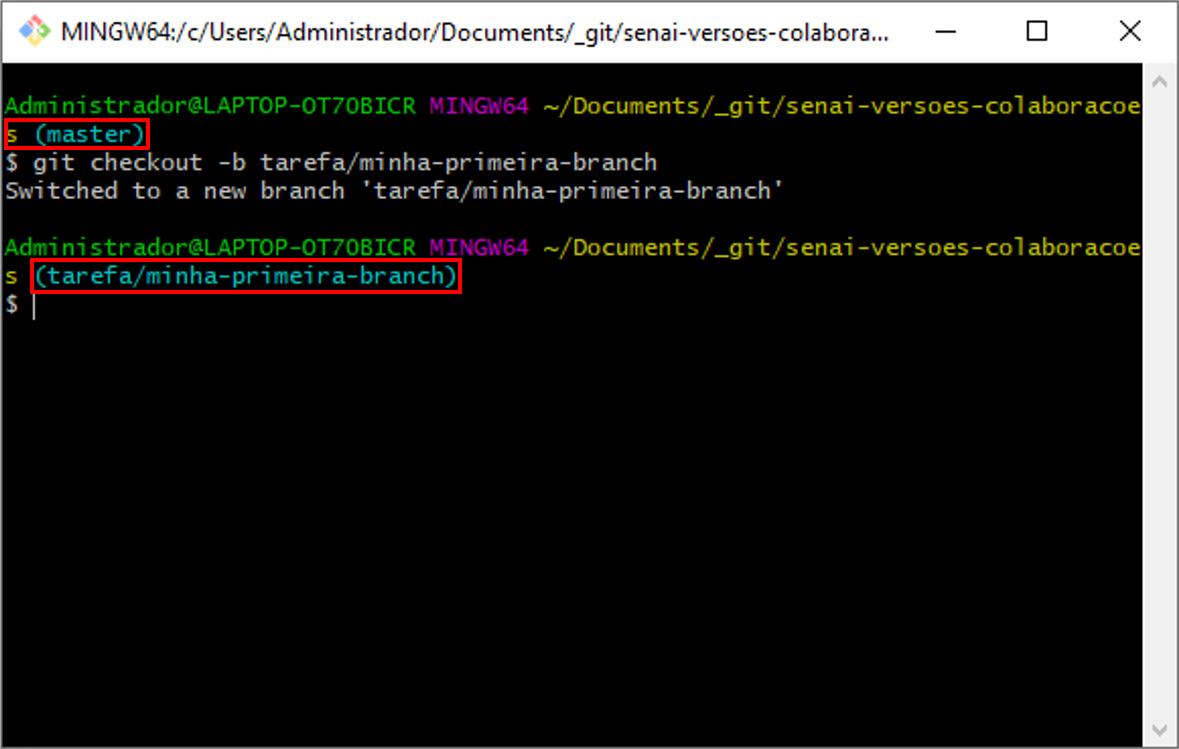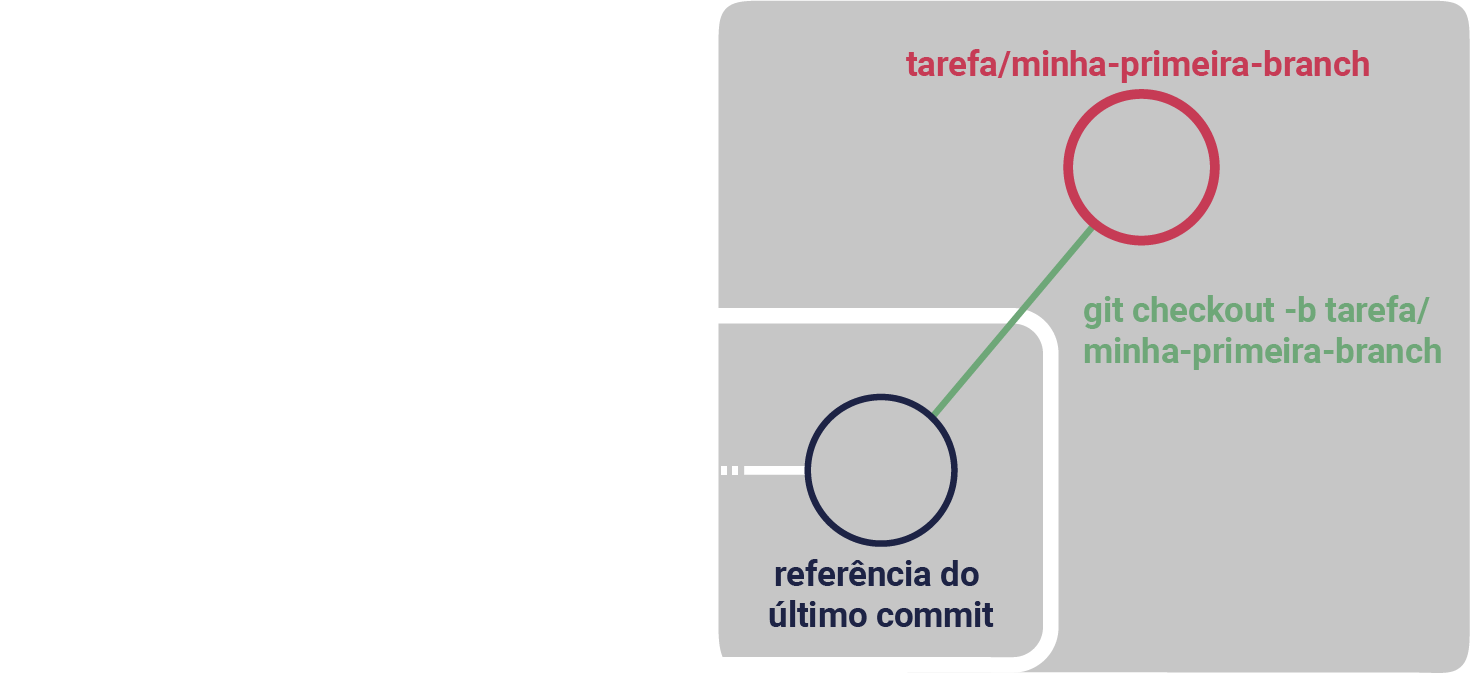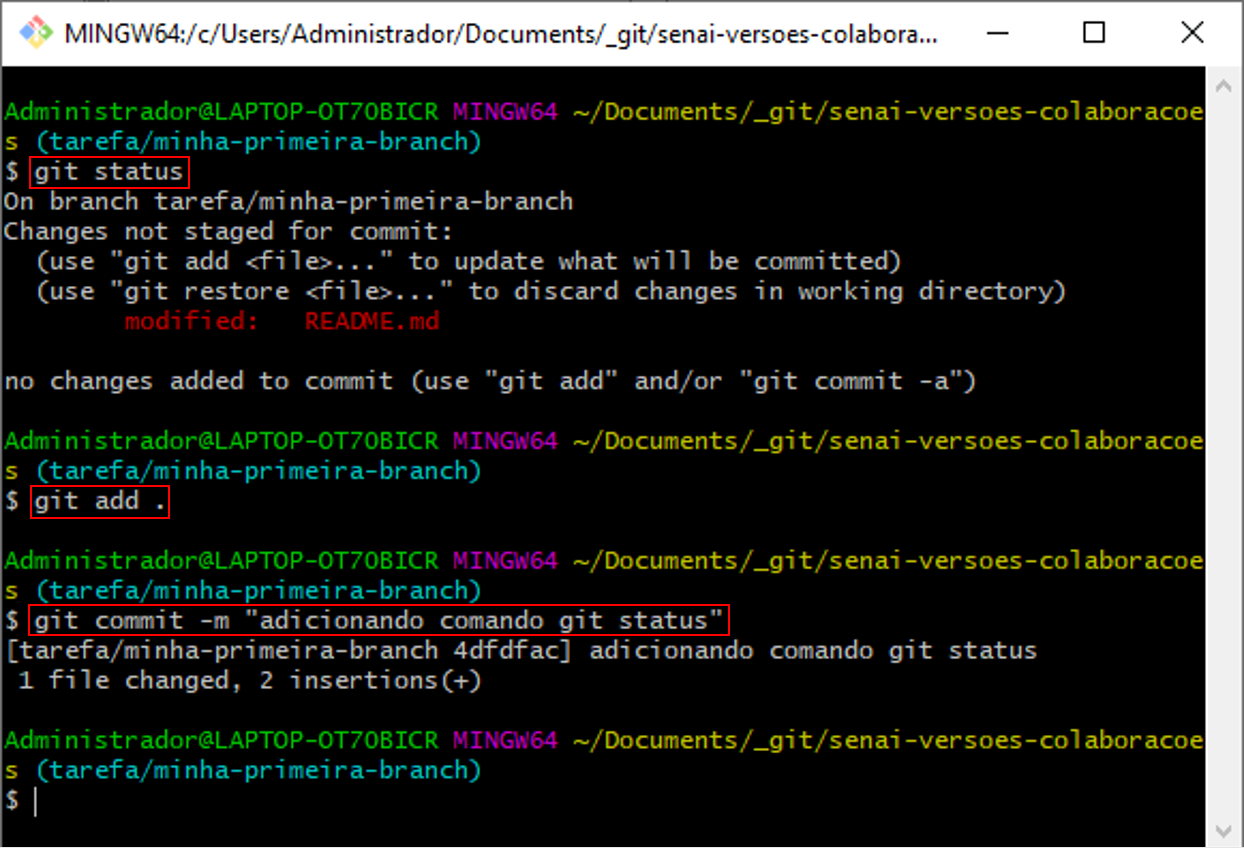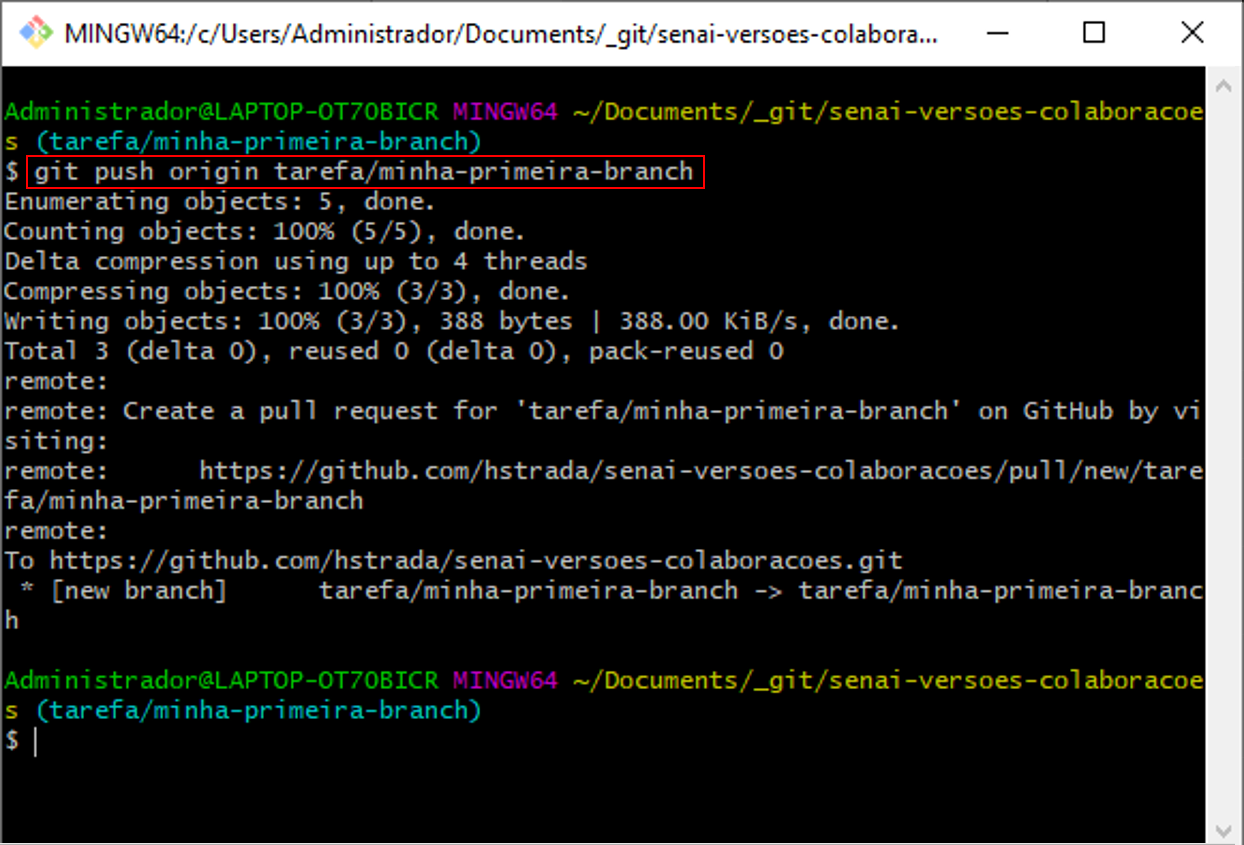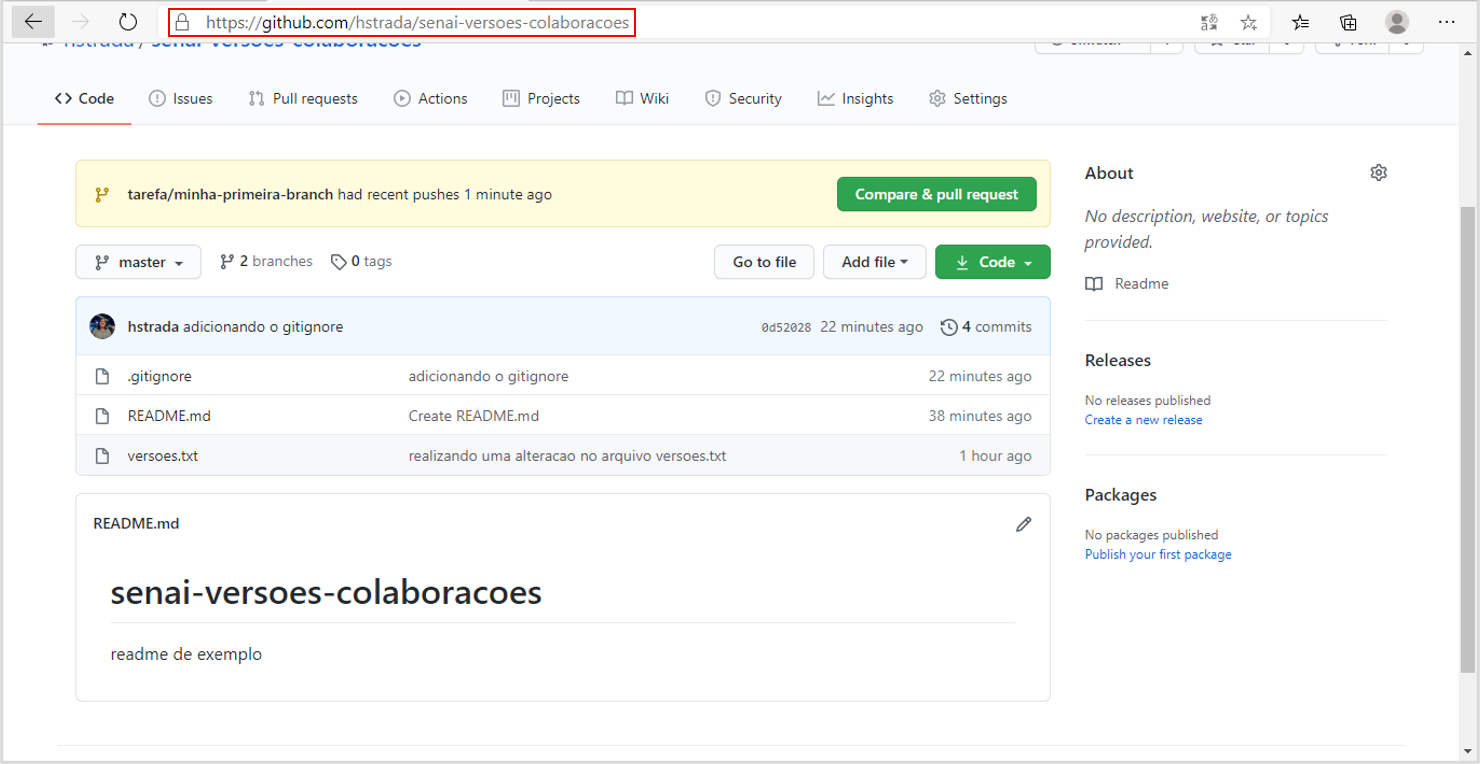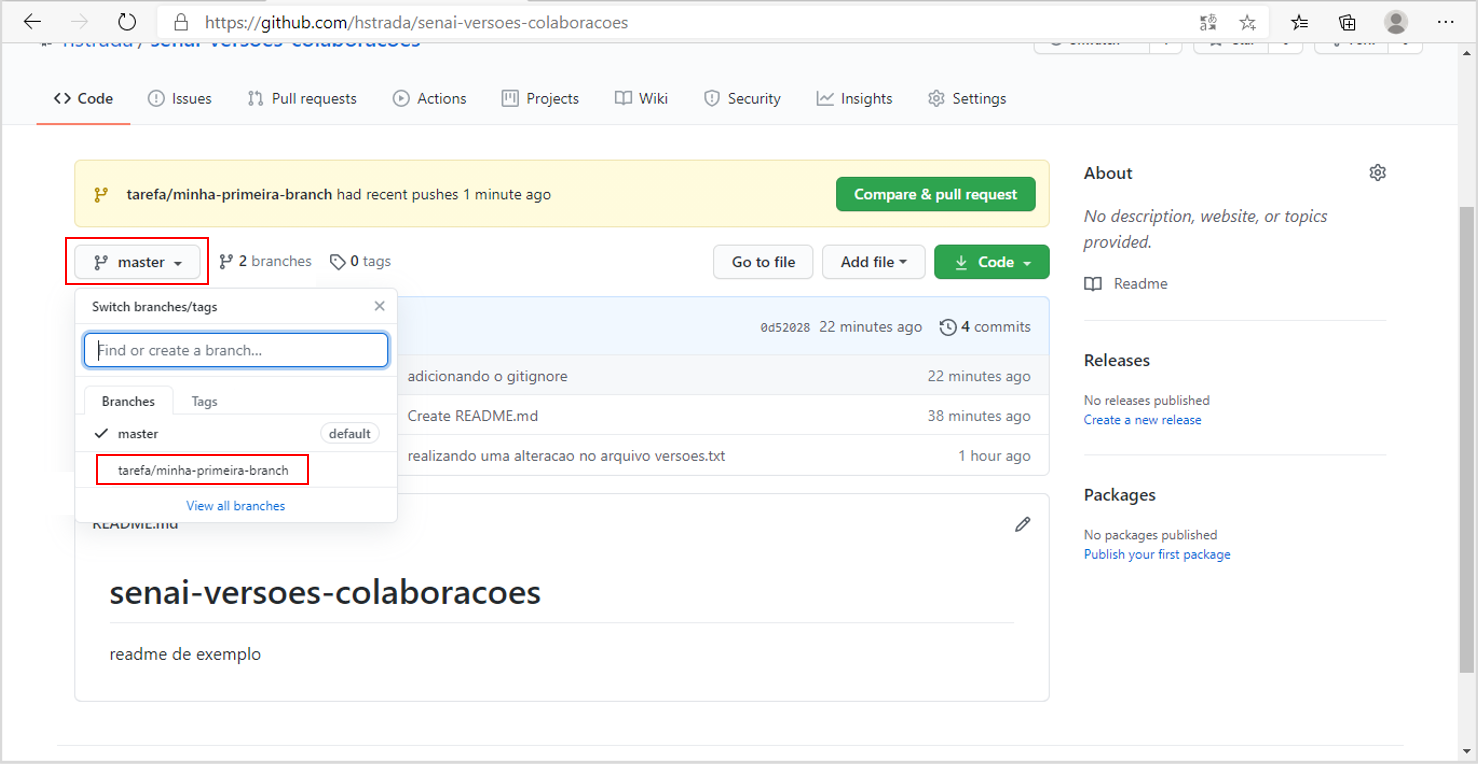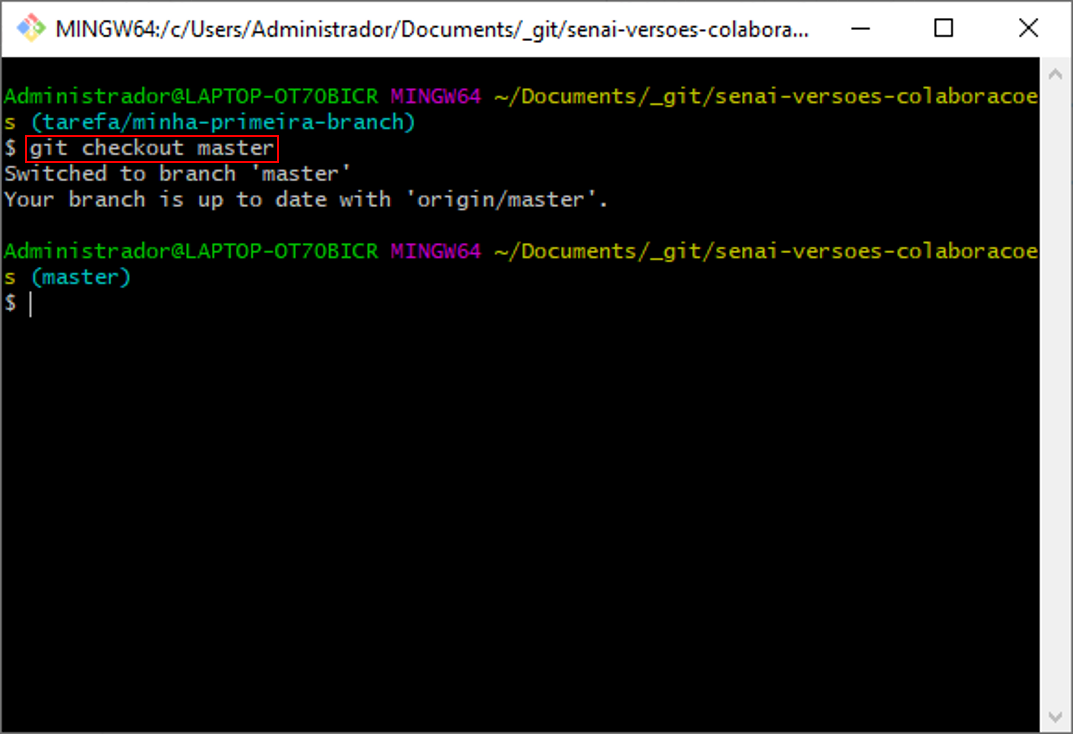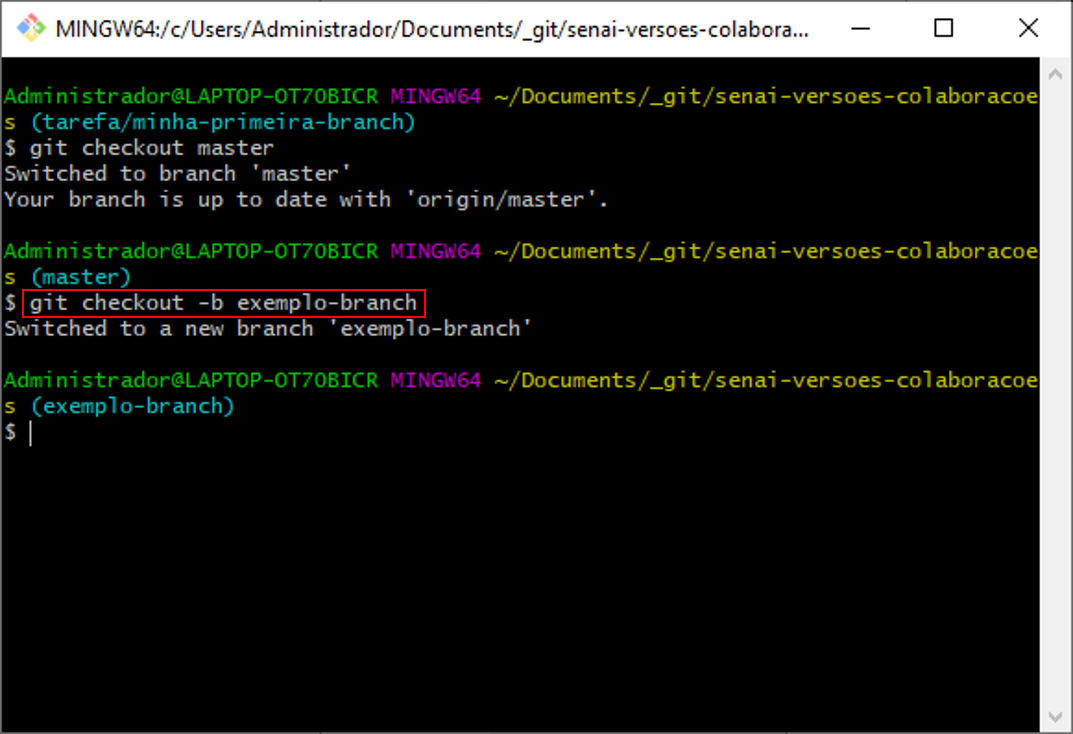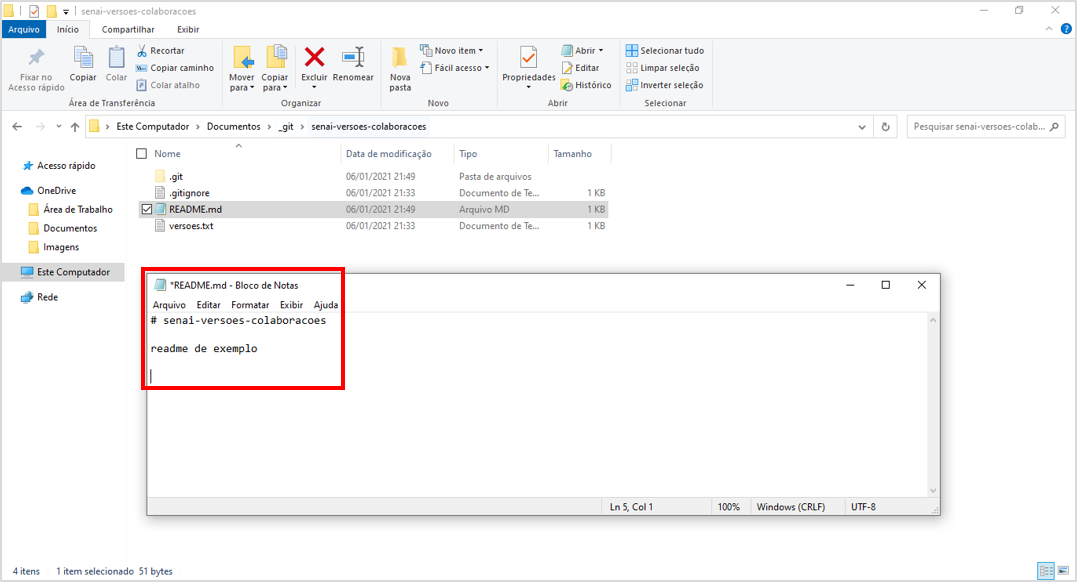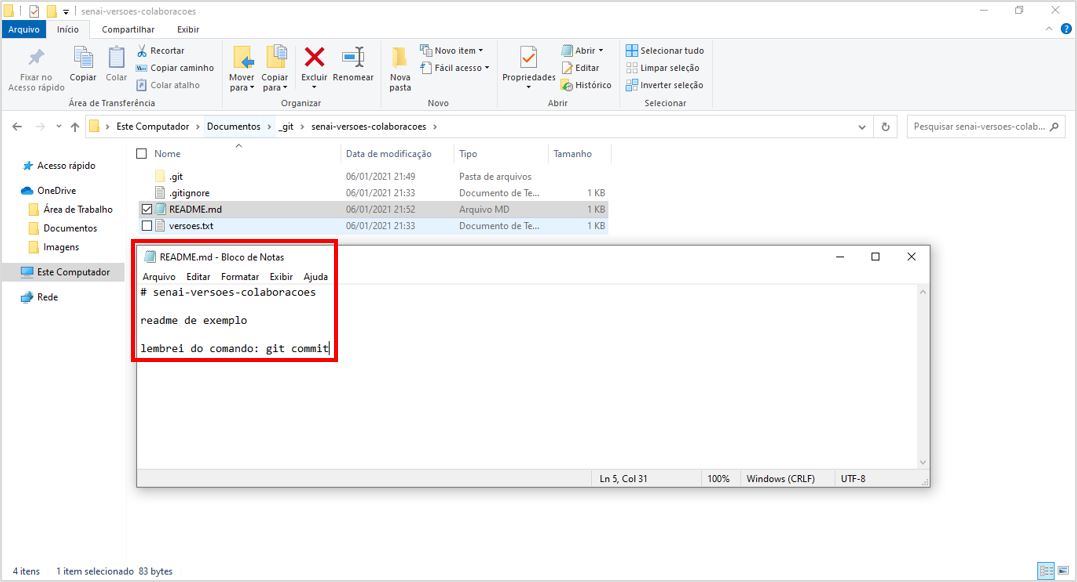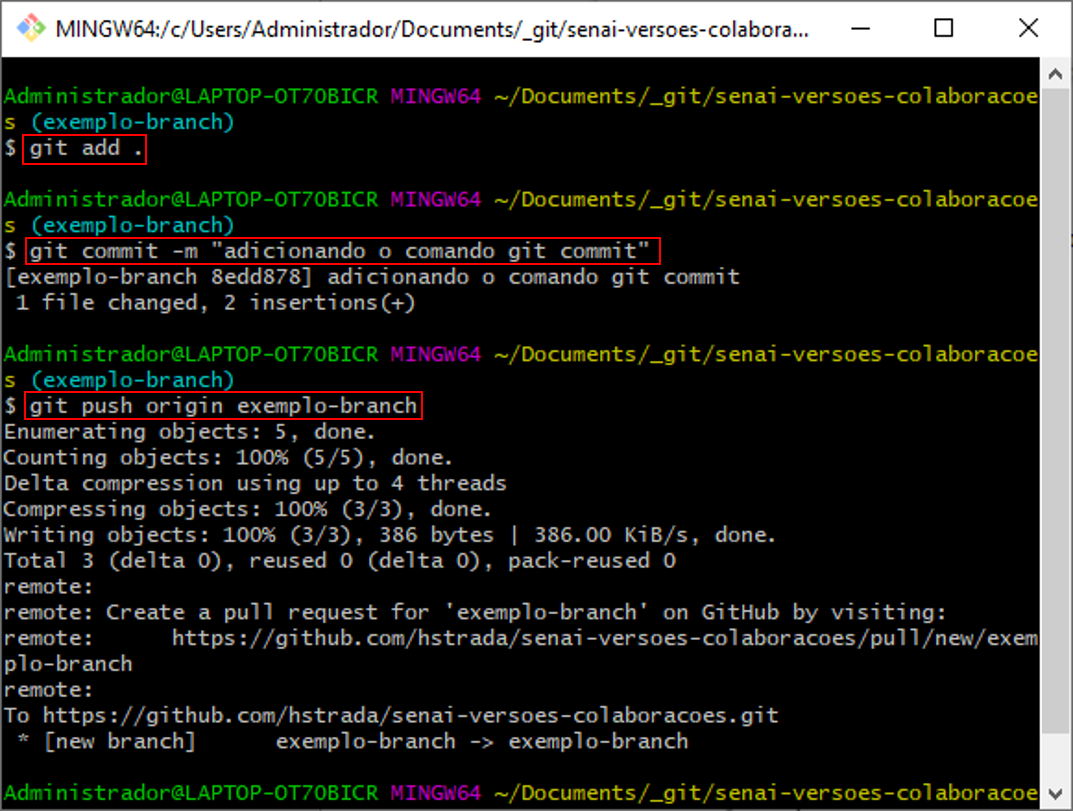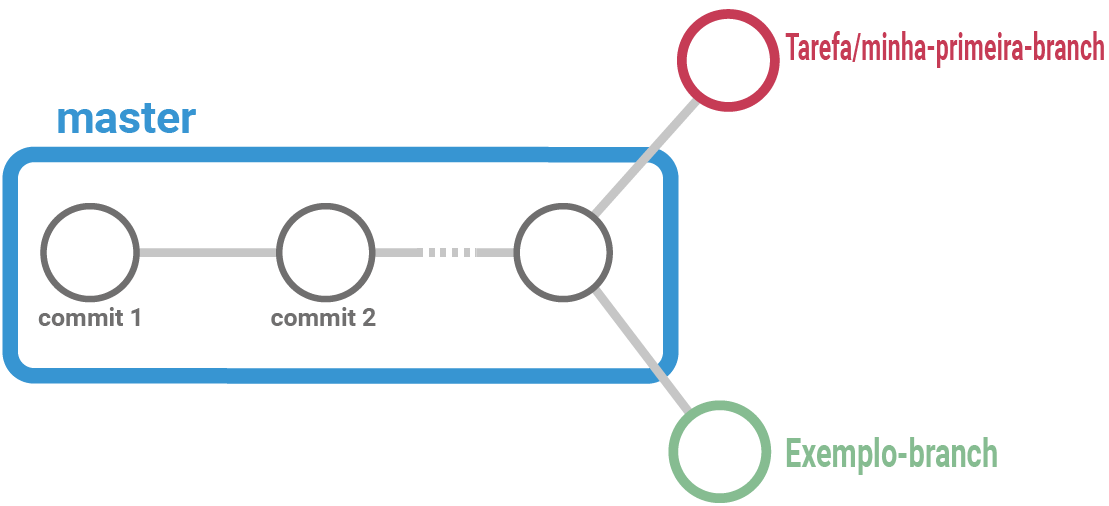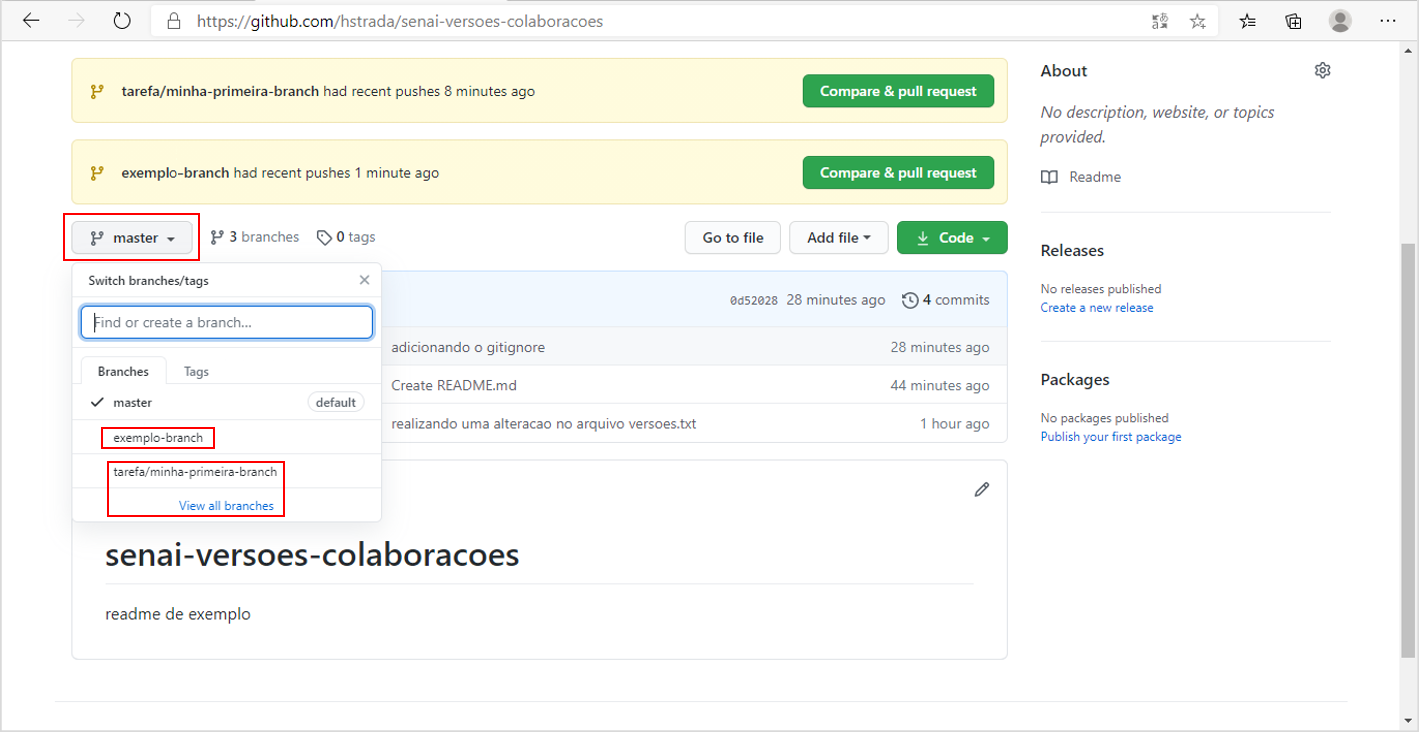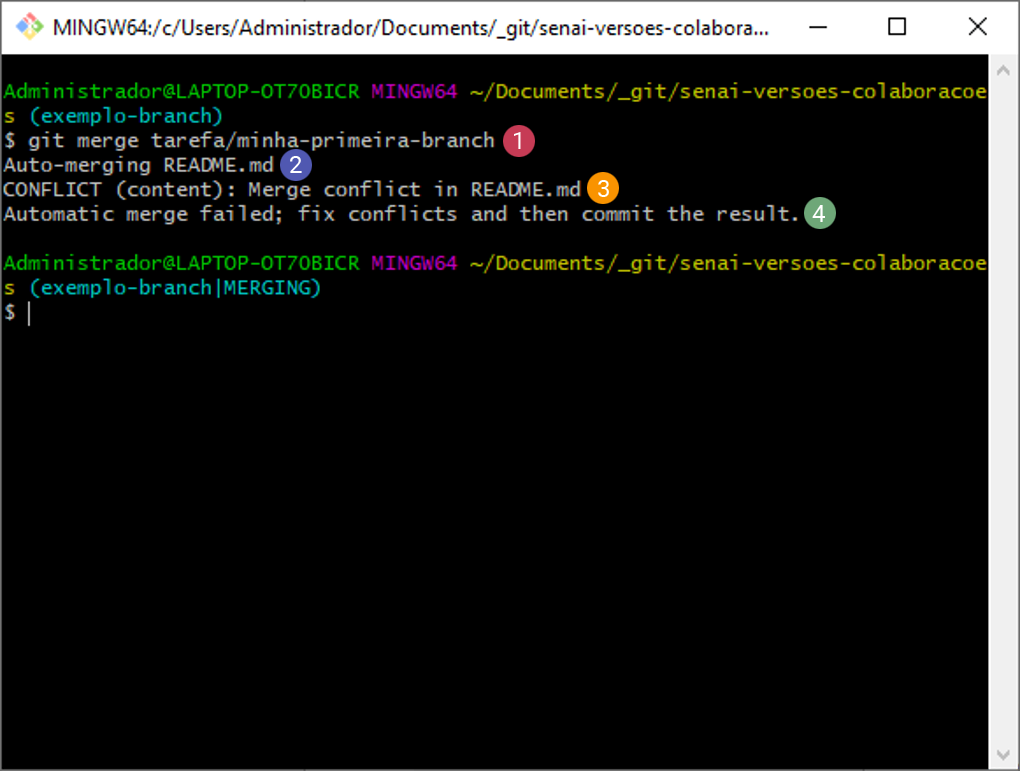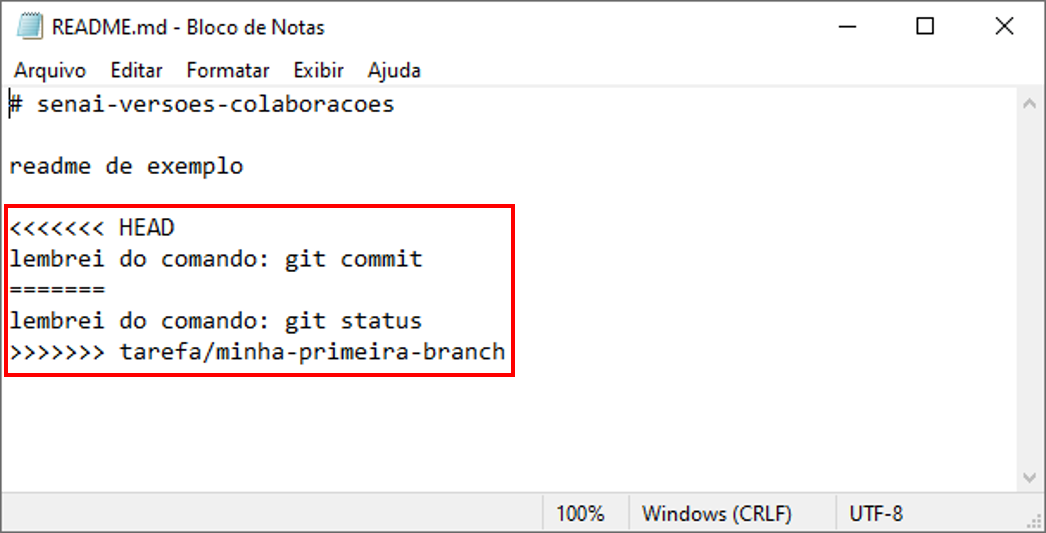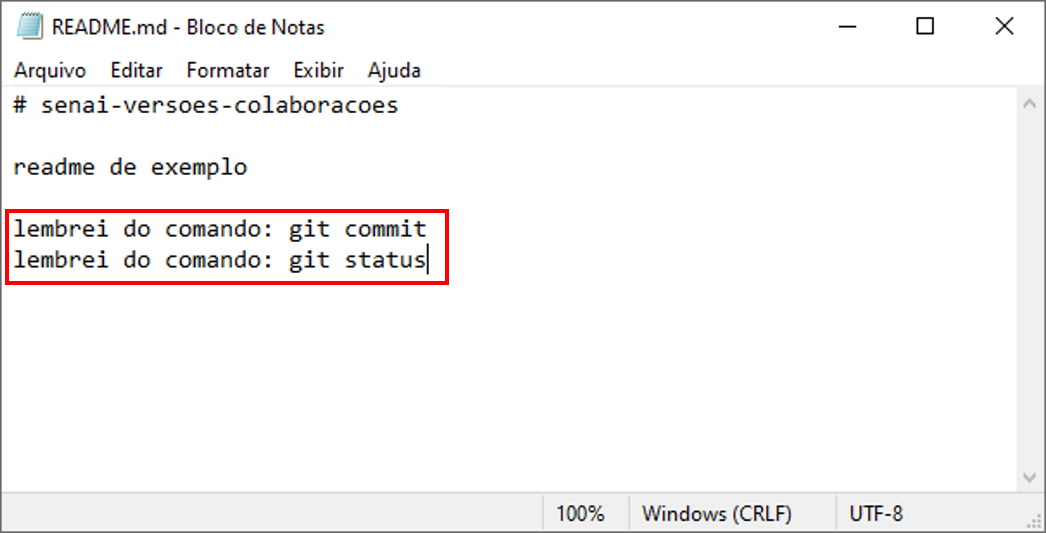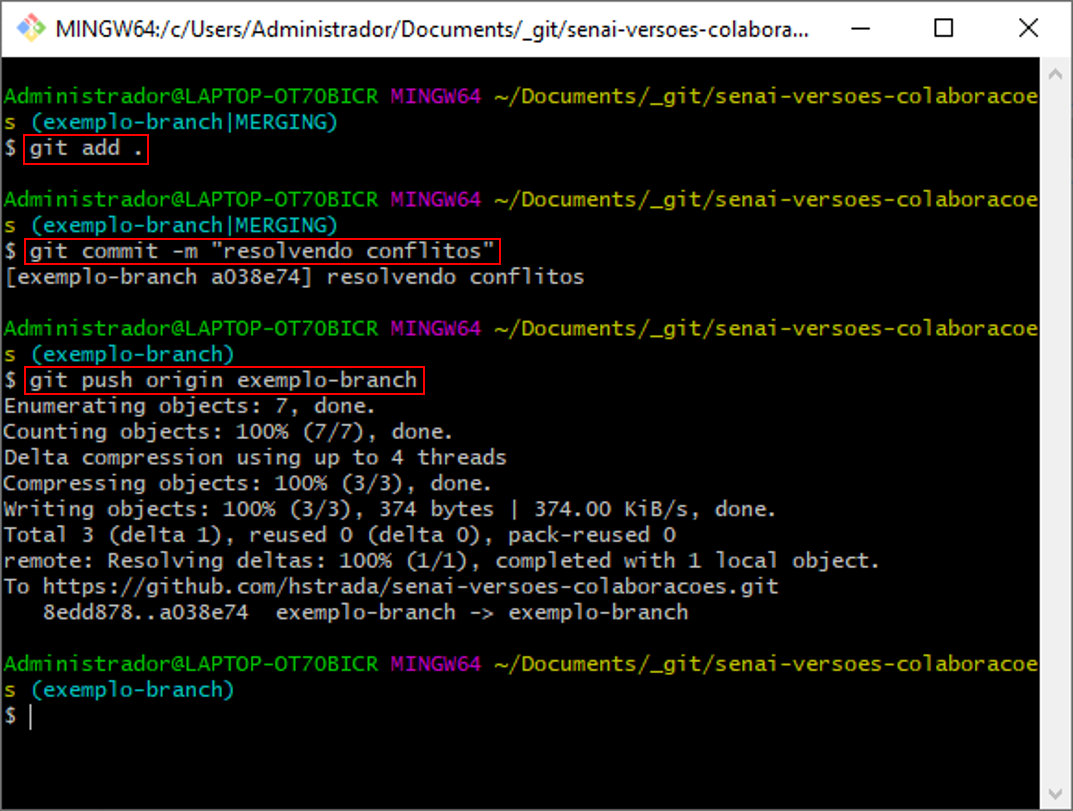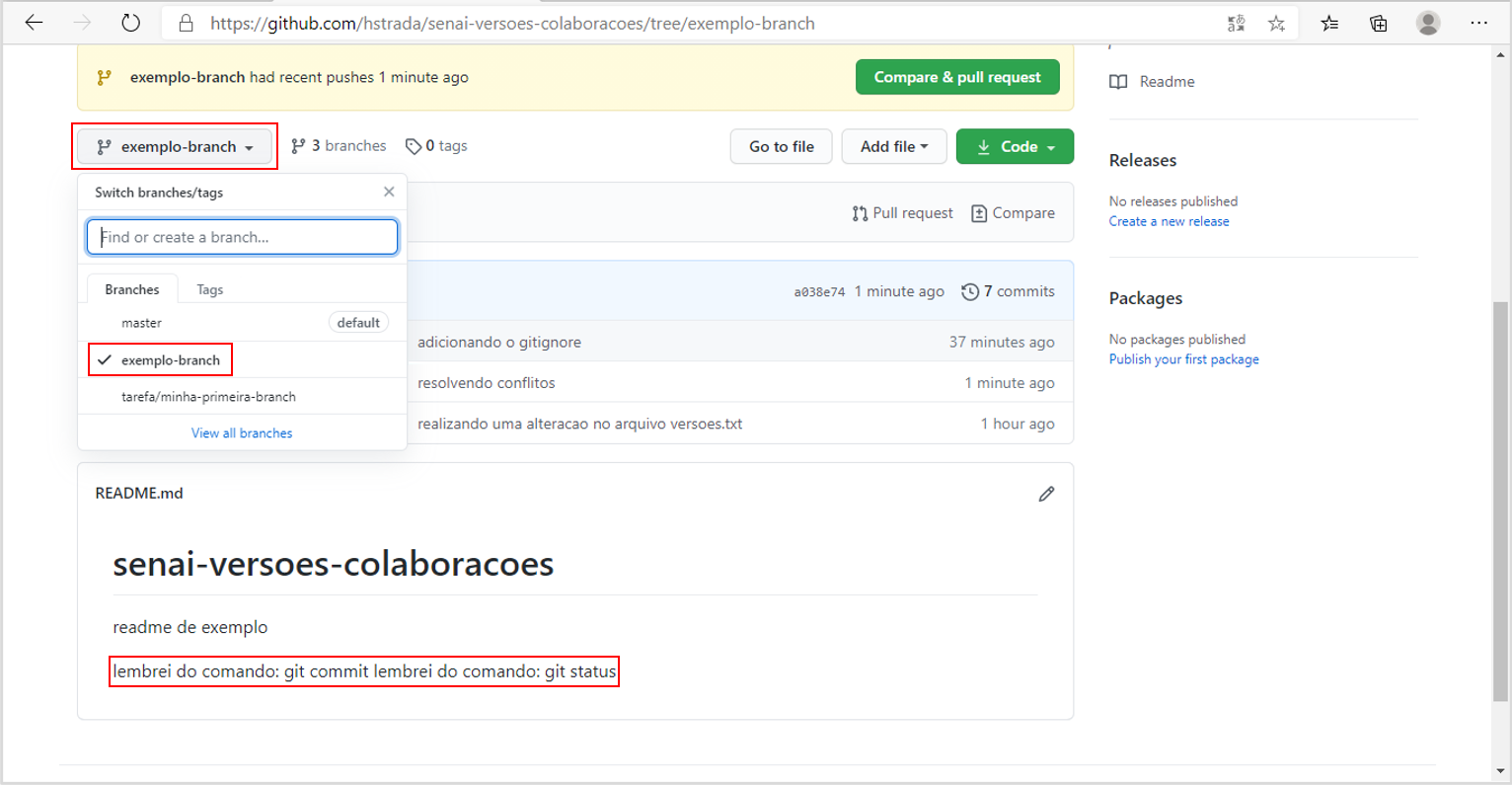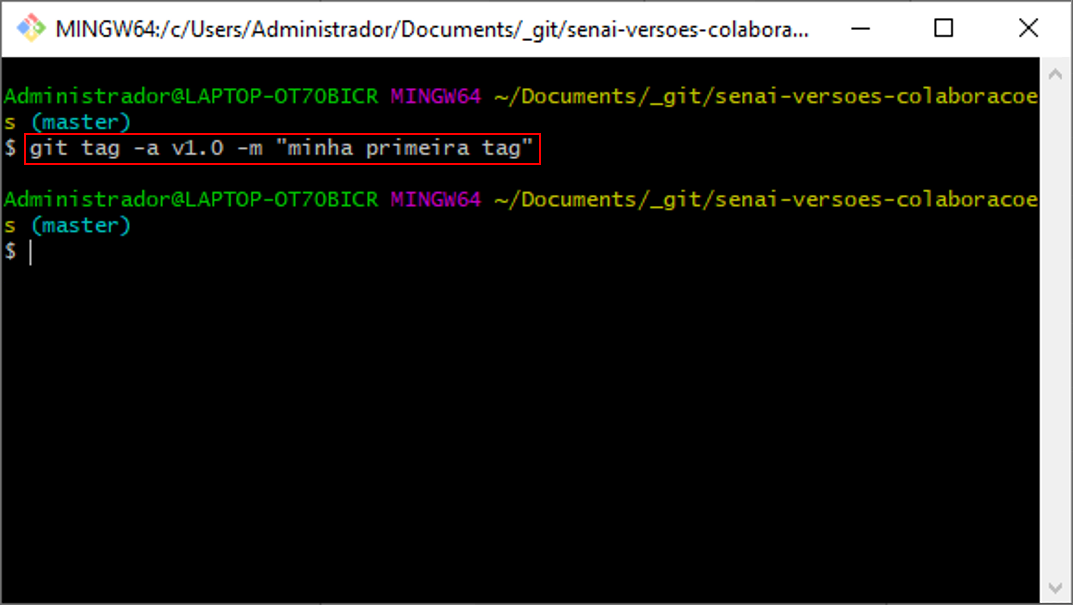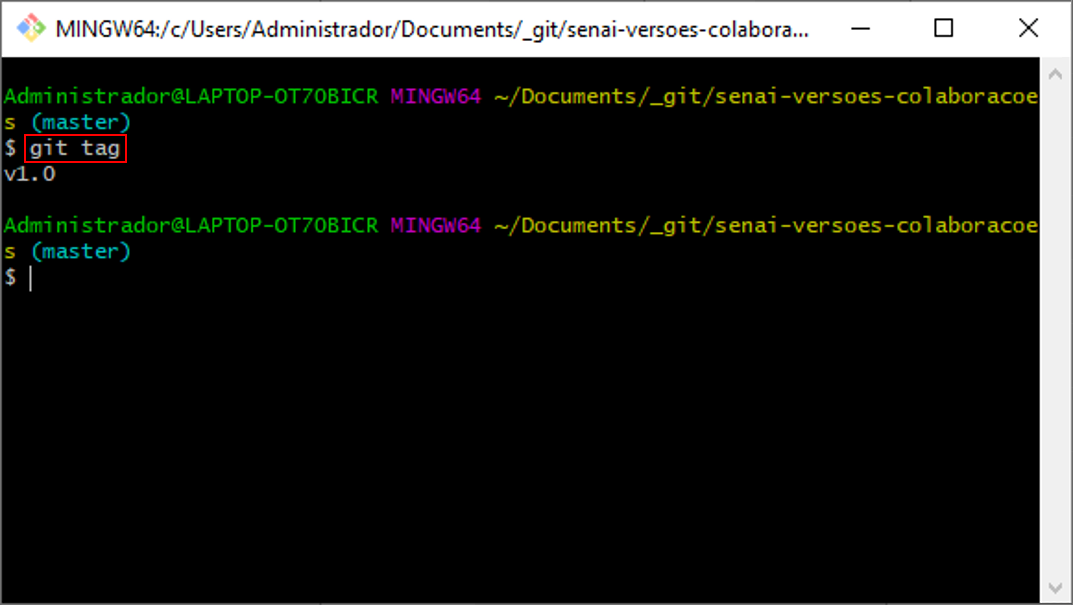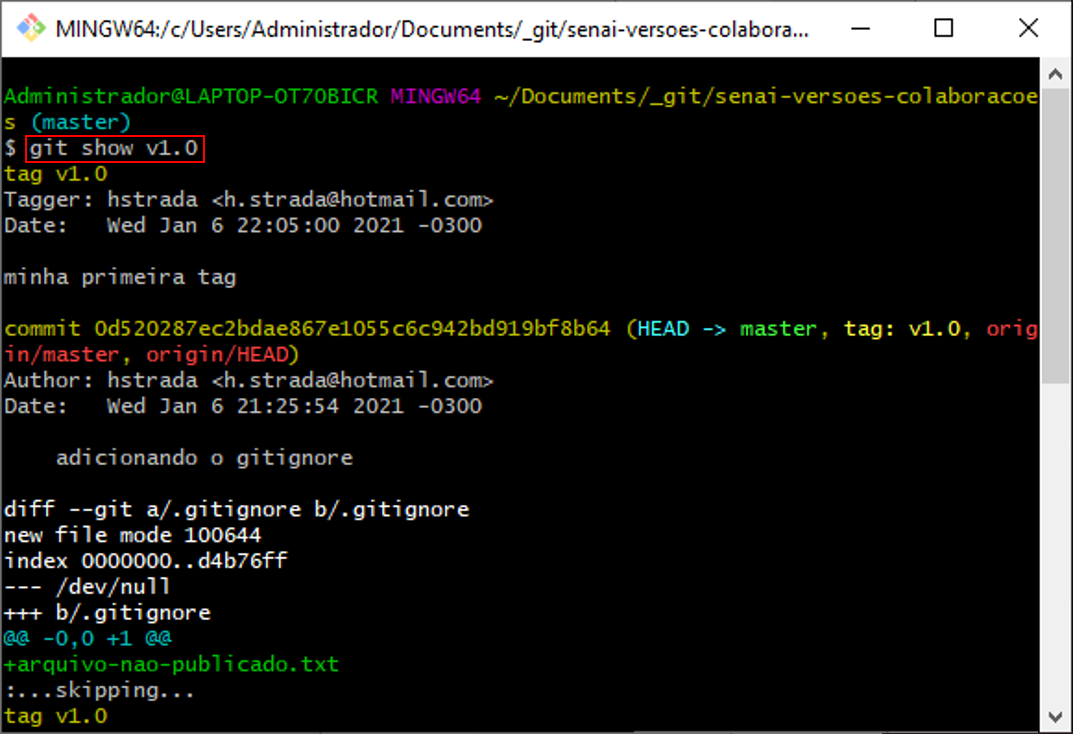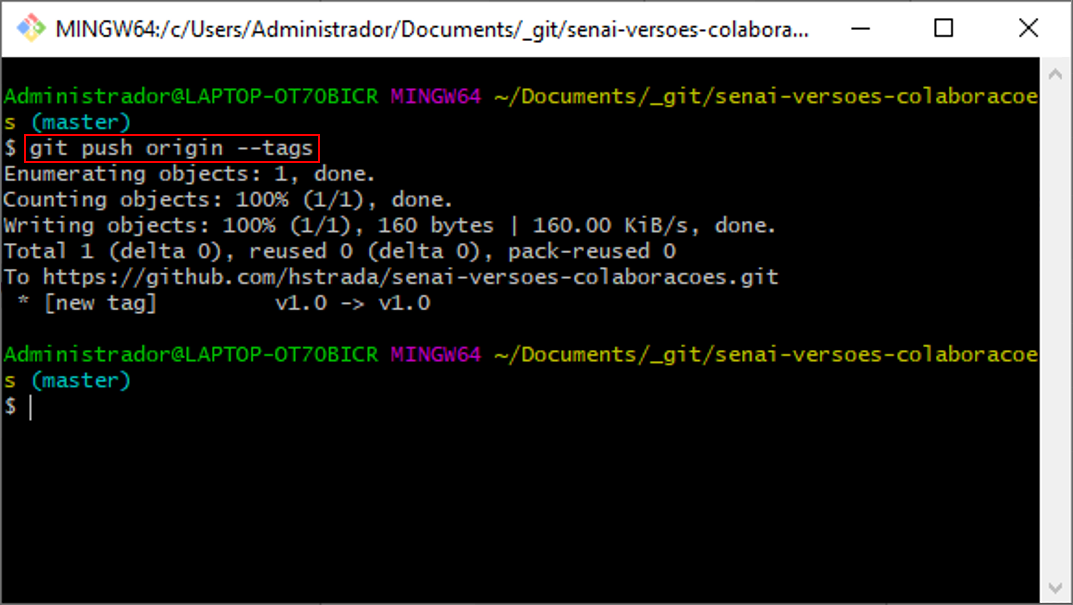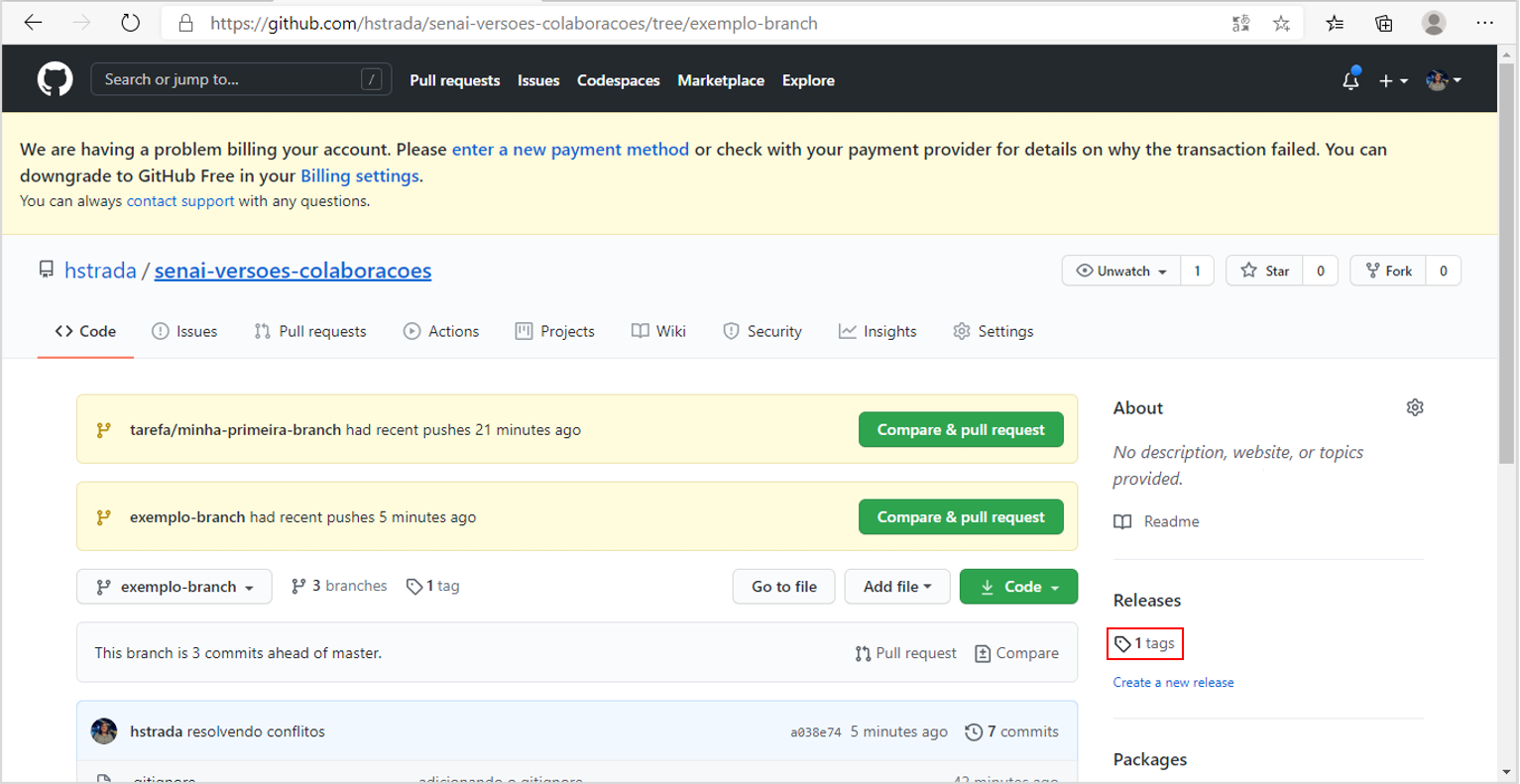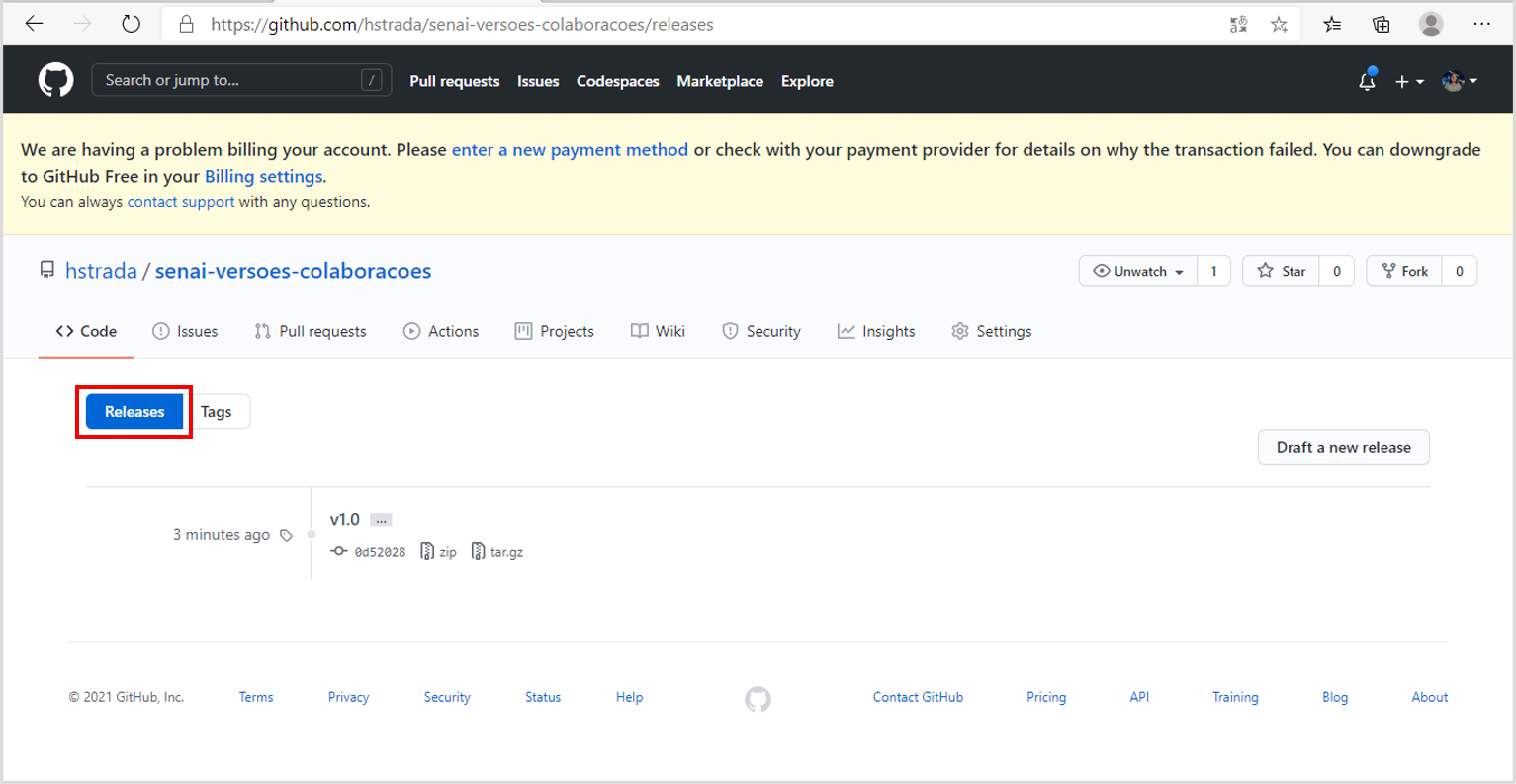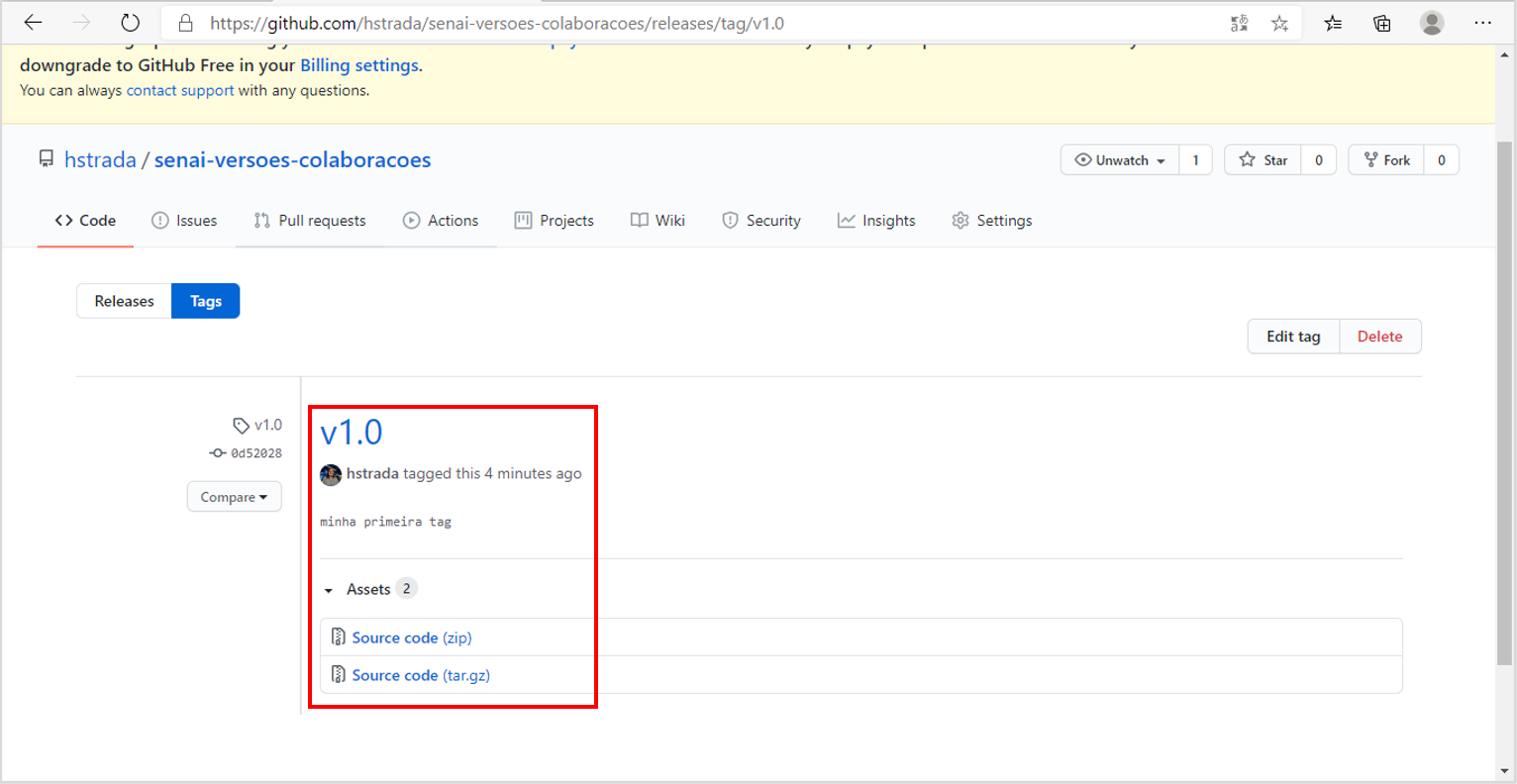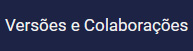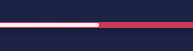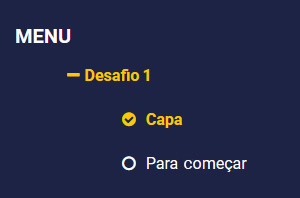Versionamento
Role para baixo
Desafio 3
Depois de instalar o Git, você praticou os comandos básicos, como publicar no repositório remoto e ignorar arquivos.
Nesta etapa, para desenvolver o desafio 3, você deverá:
- Realizar a conciliação de alterações em um mesmo repositório.
Para isso, você estudará os seguintes conteúdos:
- Branchs e tags
- Correção de erros
- Boas práticas
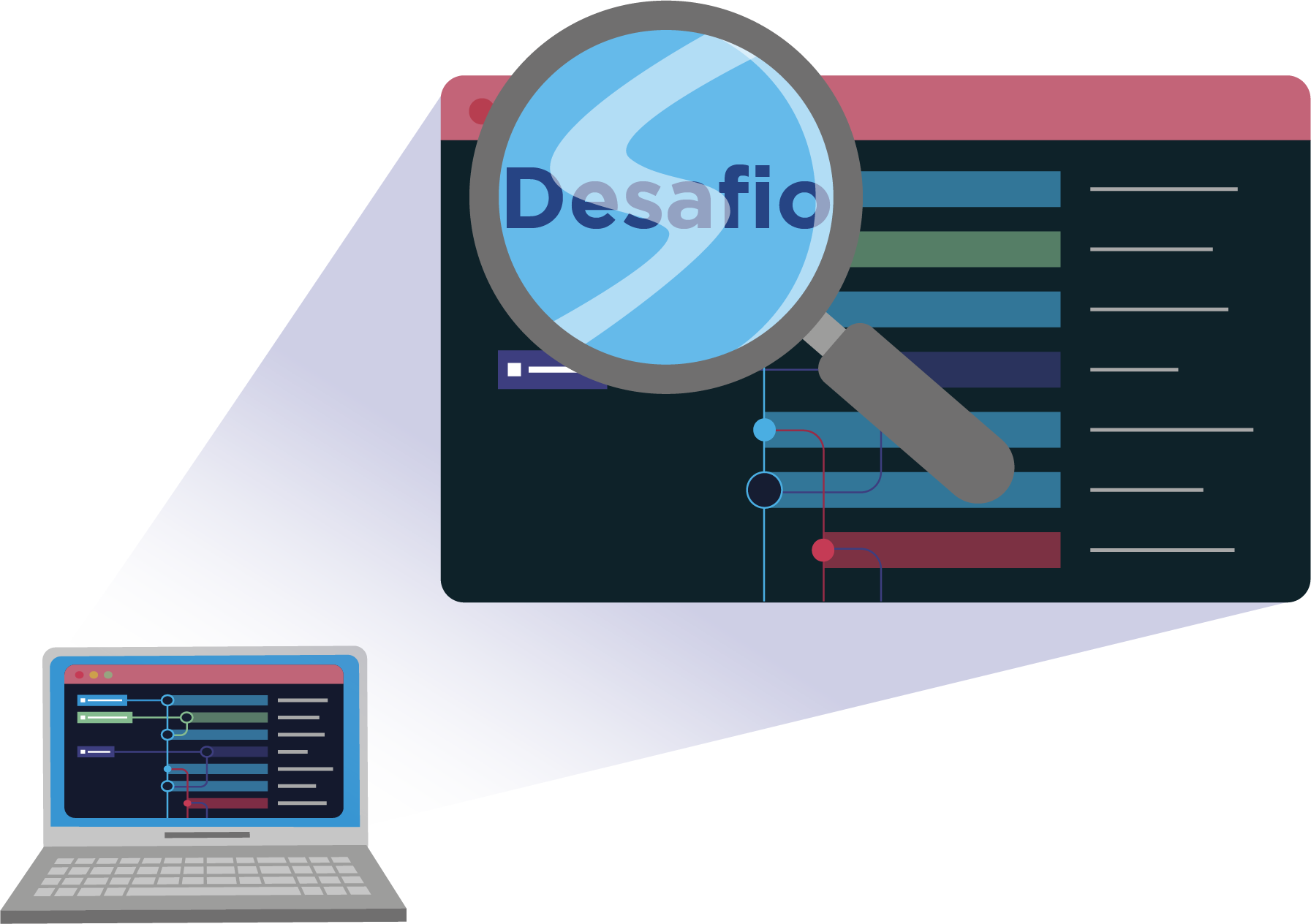
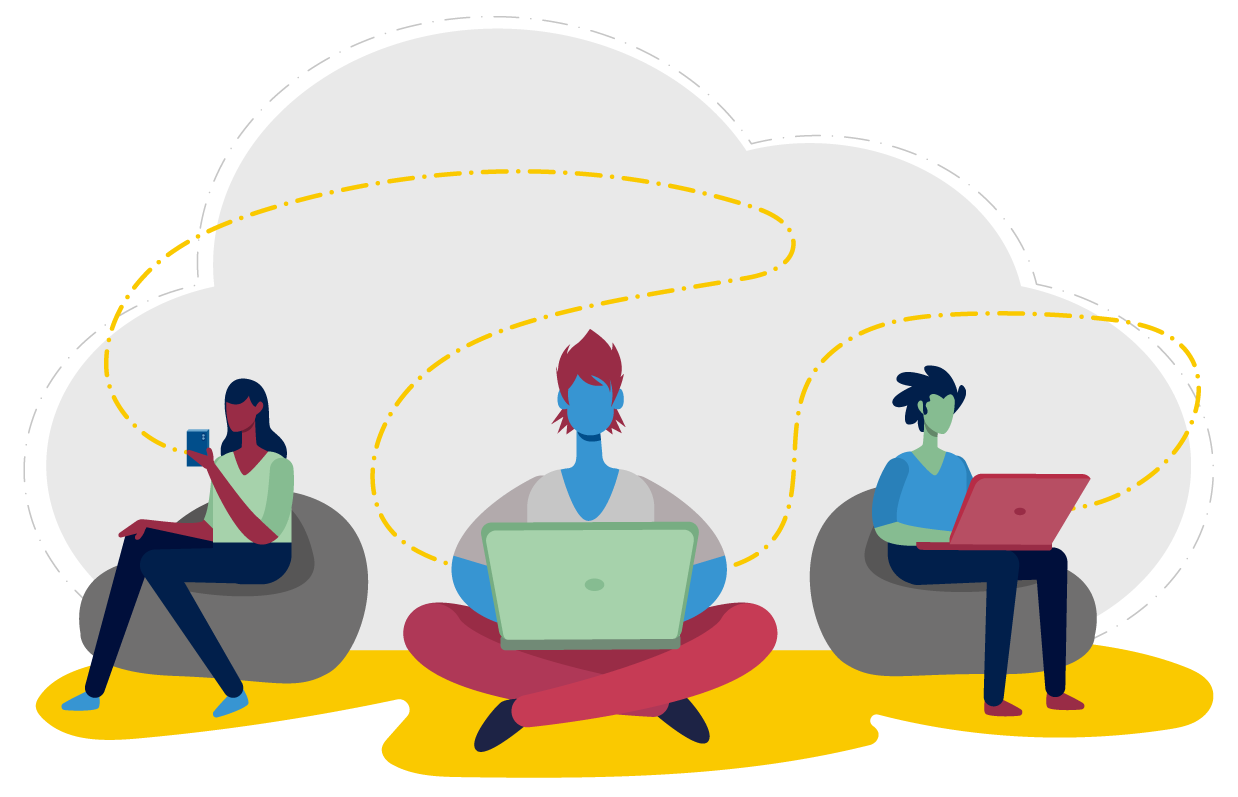
Trabalho de equipe
Um dos pontos importantes do Git é a sua flexibilidade de trabalho, seja para realizar um trabalho individual, em equipes pequenas ou grandes. Por meio do versionamento e rastreamento, é possível trabalharmos de maneira paralela em tarefas distintas e entregarmos itens de modo mais rápido durante o processo. Para trabalhar várias tarefas e trechos de códigos simultaneamente, usamos branch e trunk.
Clique no player a seguir e assista ao vídeo que explica o que são trunk e branch.
Trunk e branch
No primeiro e no segundo desafio, todas as alterações estavam sendo feitas no mesmo ramo de trabalho. Agora, depois de conhecer os termos trunk e branch, você conhecerá mais a fundo o que acontece quando vários programadores editam o mesmo arquivo.
Considerando um determinado ponto do código-fonte, nós podemos criar uma cópia desse trabalho e atuarmos nas tarefas de maneira paralela.
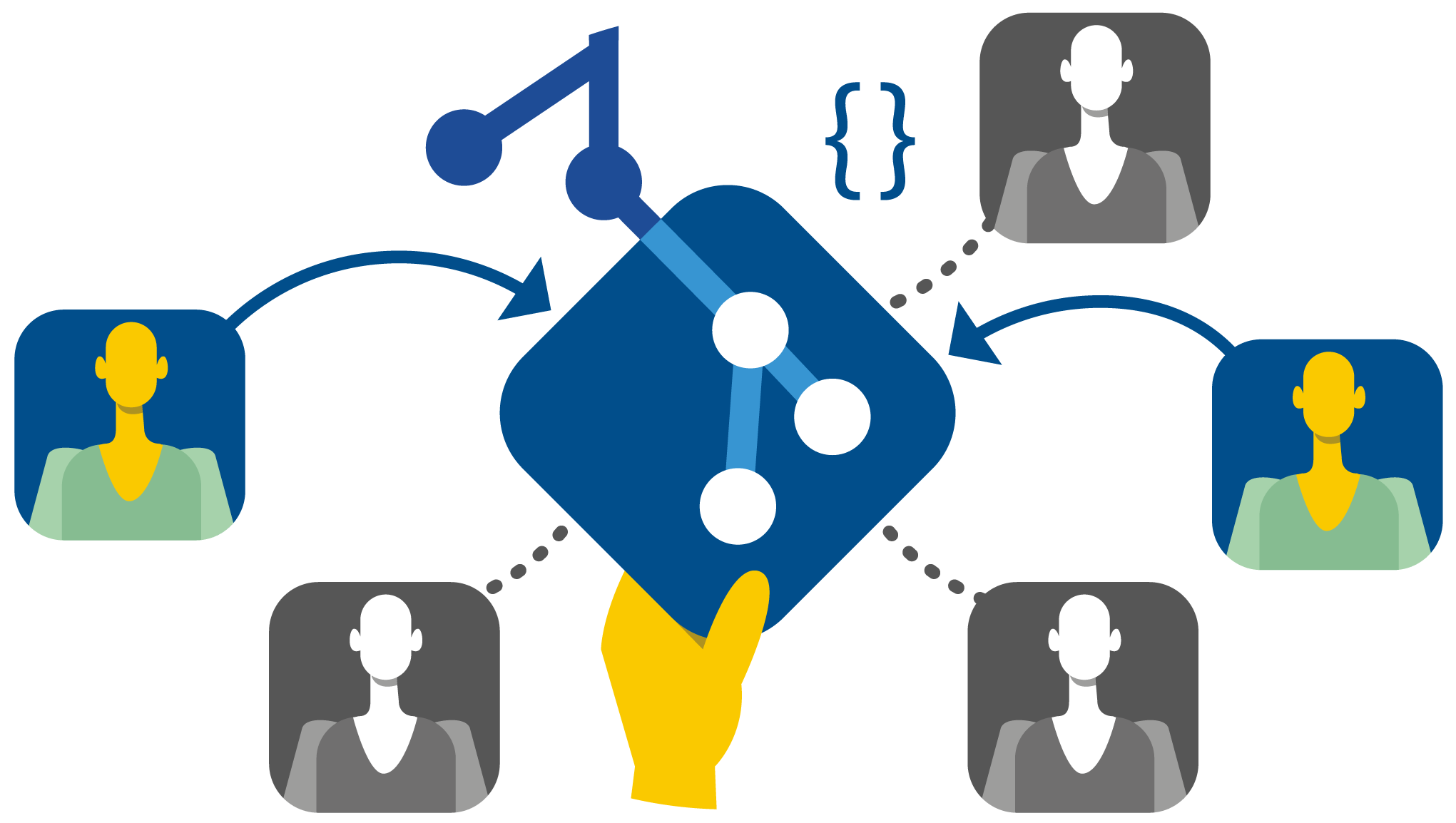
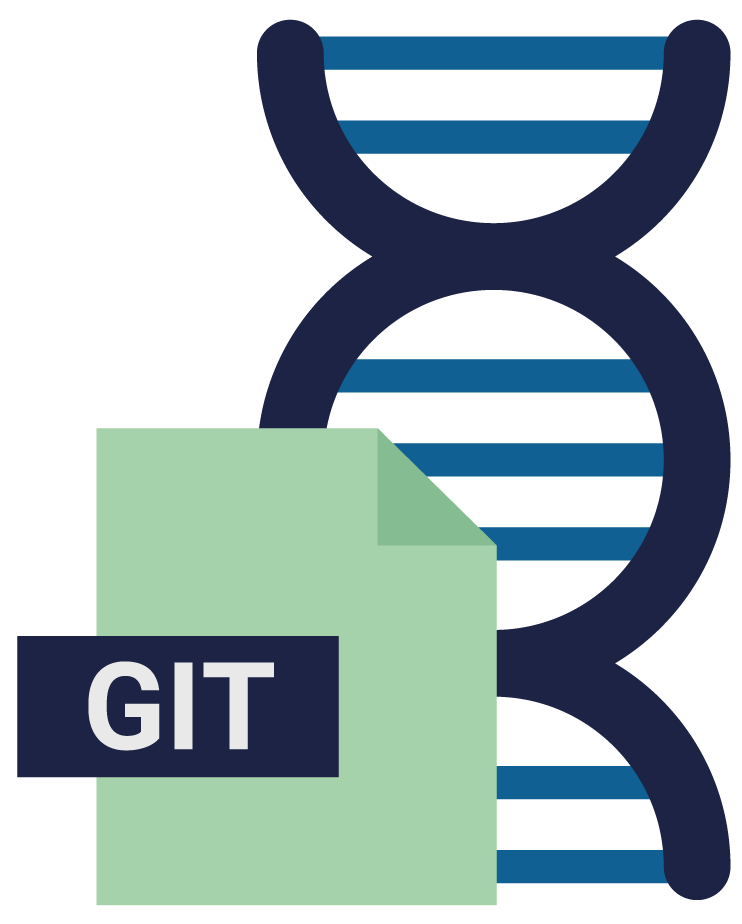
Clonando um repositório
No desafio 2, você criou uma pasta chamada senai-versoes-colaboracoes. Nessa pasta, o repositório foi criado e todo o versionamento de código foi feito.
Para darmos continuidade ao nosso processo, devemos garantir que todas as informações estão atualizadas com o repositório remoto. Para isso, podemos usar dois comandos:
git pull: para baixar as atualizações do repositório remoto; ougit clone: para clonar a pasta do repositório remoto.
git pull: para baixar as atualizações do repositório remoto
Você já praticou esse comando antes, basta repetir os mesmos passos.
git clone: para clonar a pasta do repositório remoto
Caso você não tenha o repositório/pasta em seu computador, você pode clonar (copiar) o conteúdo do repositório remoto em sua máquina local.
Clique nas abas de navegação para ver o passo a passo da clonagem.
● Acesse o repositório remoto através do link "github.com/seu-usuário". No nosso exemplo, o link é "http://github.com/
hstrada".
Clique em "repositories".
● Em sua pasta local .git, abra o Git bash, clicando com o botão direito do mouse.
No terminal, digite o comando git clone "https://github.com/hstrada/senai-versoes-colaboracoes.git"
Criando uma branch
Com o repositório atualizado e com as informações do tronco principal também atualizadas, inicie a criação do primeiro ramo de trabalho.
Considerando um determinado ponto do código-fonte, nós podemos criar uma cópia desse trabalho e atuarmos nas tarefas de maneira paralela.
Para isso, os passos serão:
- criar uma branch com
git checkout -b tarefa/minha-primeira-branch; - fazer uma alteração nessa branch;
- verificar no repositório remoto.
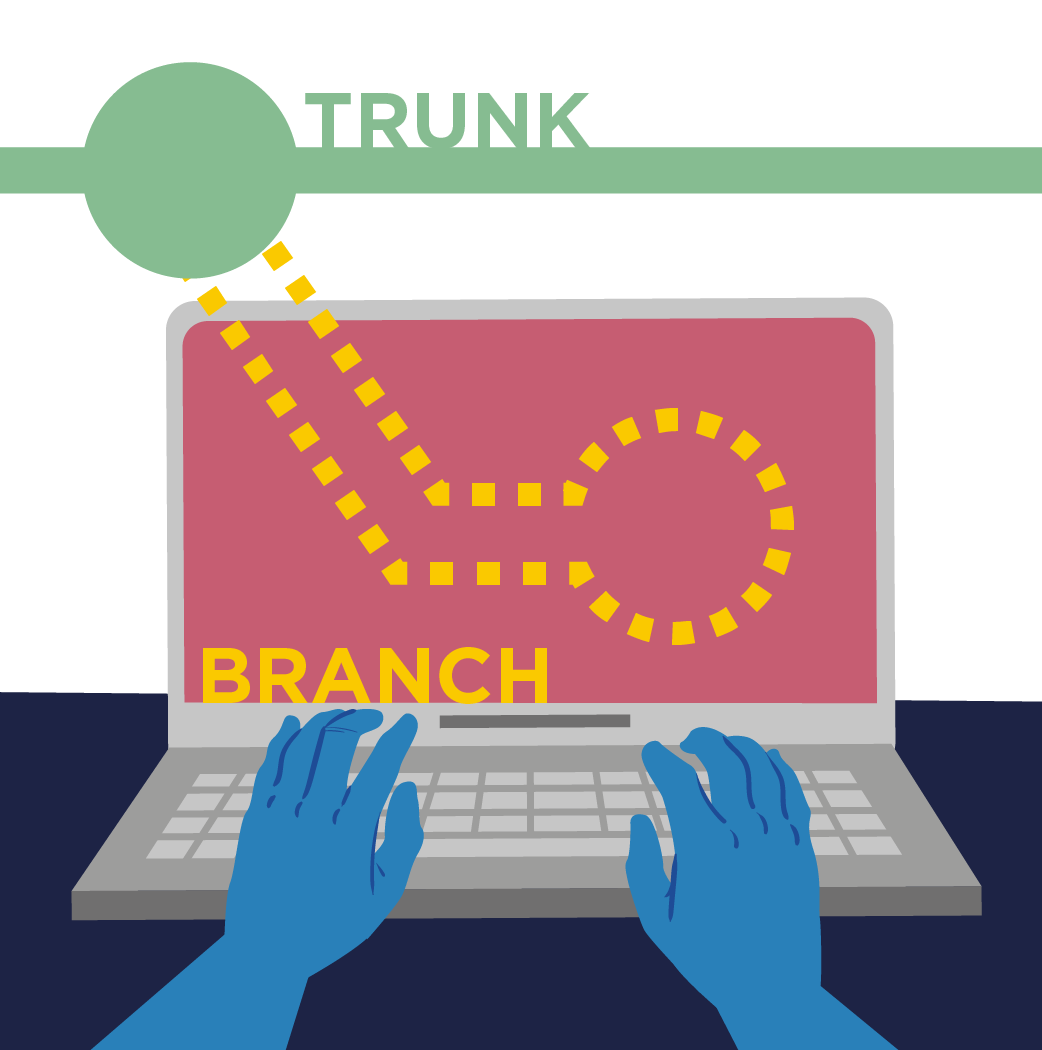
git checkout -b tarefa/minha-primeira-branch: criar uma branch
Para realizar esta ação, dentro do repositório local senai-versoes-colaboracoes, digite o comando git checkout -b tarefa/minha-primeira-branch no terminal.
O parâmetro "–b" é utilizado para informar que desejamos criar uma branch e que esse ramo ainda não existe.
O esquema a seguir resume a criação da nova branch.
Importante
A partir deste momento, todas as alterações realizadas estarão na branch, ou seja, no ramo criado, e não mais no tronco (trunk) principal e não impactarão diretamente no ponto principal do nosso código-fonte.
fazer uma alteração nessa branch
Estamos na branch criada. Isso significa que as alterações feitas irão acontecer nesse ramo. Vamos praticar alterando o arquivo README.md e depois verificando no repositório remoto.
Clique nas abas de navegação para acompanhar como alterar o arquivo "README.md".
● Na pasta senai-versoes-colaboracoes, abra o README.md com o bloco de notas. Adicione o comentário: "lembrei do comando: git status" e salve-o.
● Agora abra o terminal do Git Bash, clicando com o botão direito dentro da pasta "senai-versoes-colaboracoes".
Veja a alteração com o git status, adicione esse arquivo na área de staging com git add . e faça o commit com o git commit –m "comentário".
verificar repositório remoto
Agora vamos verificar no repositório remoto a alteração. Você vai perceber que as alterações no ramo principal de trabalho, que mantém nosso código-fonte, não foram alteradas.
Clique nas setas de navegação para ver o procedimento.
Importante
Nenhuma alteração feita na branch criada impactou diretamente a base do projeto (a master).
Dentro de um projeto, para cada tarefa, geralmente é criada uma branch. Assim, o andamento de cada tarefa não impacta o desenvolvimento do ramo principal nem outros arquivo da equipe.
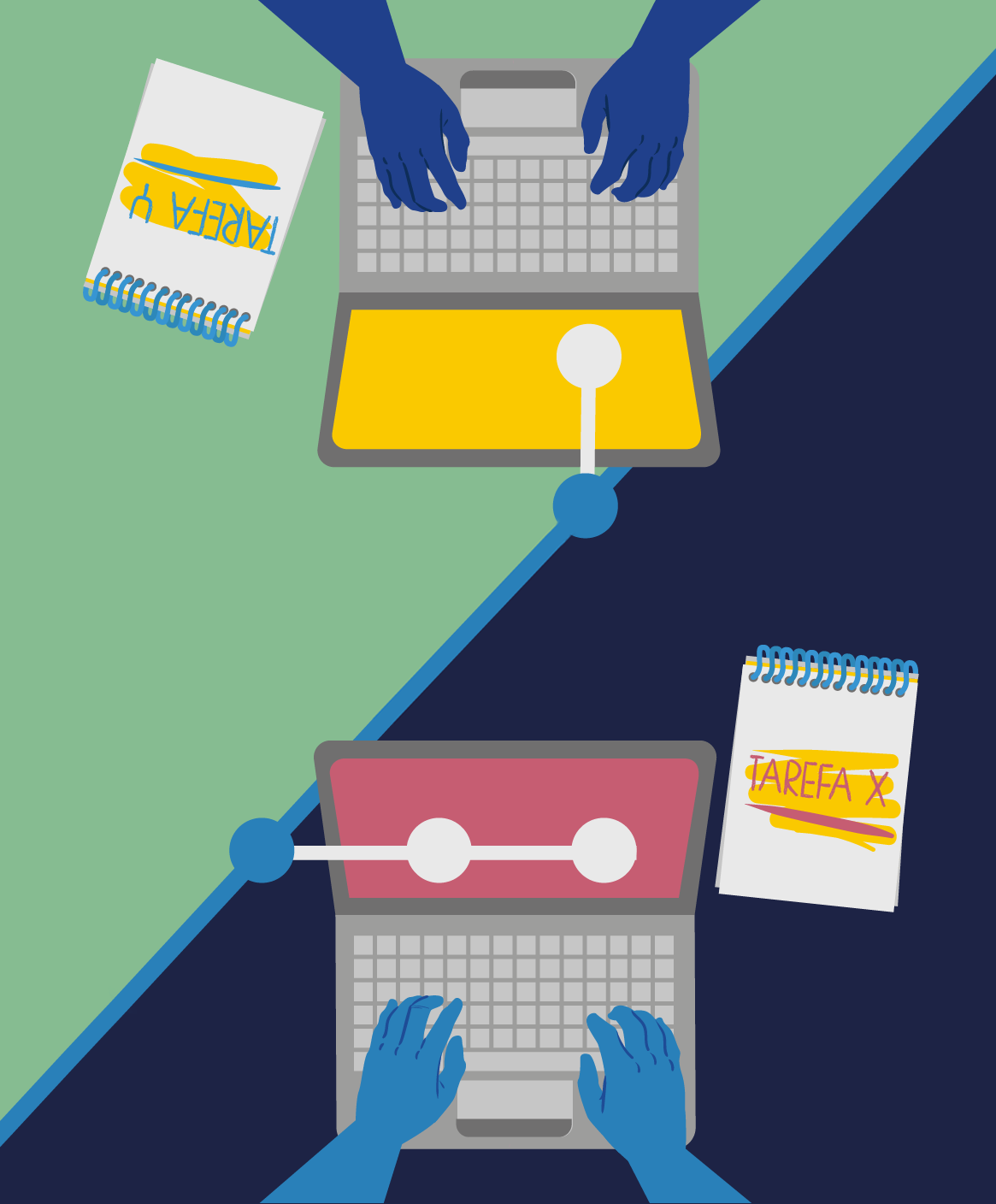
Criando outras branchs
Como há outras pessoas na equipe trabalhando com o mesmo código-fonte da master, há a necessidade de criar uma branch para cada tarefa. Assim, cada um pode adicionar suas informações no mesmo arquivo sem afetar o desenvolvimento das tarefas de outros colegas.
Novas branchs também devem ser criadas, caso você queira testar duas soluções diferentes para a mesma tarefa ou caso você tenha mais de uma tarefa para solucionar.
Para criar novas branchs, vamos:
- voltar para a master com
git checkout master; - criar uma nova branch com
git checkout -b exemplo-branch; - fazer uma alteração nessa branch;
- verificar no repositório remoto.
voltar para a master com git checkout master
O primeiro passo para criar uma nova branch é voltar para a master com o comando git checkout master.
Dica
O comando para criar uma nova branch é git checkout –b “nome da branch”, lembra-se? E o parâmetro –b indica a criação de uma nova branch.
Quando voltamos para a trunk (chamada master), usamos também o comando git checkout, mas não é necessário informar o parâmetro –b, pois a trunk já existe.
criar uma nova branch com git checkout -b exemplo-branch
Vamos retomar o comando para criar uma nova branch, mudando apenas o nome. Portanto, o comando que devemos digitar no terminal é git checkout –b exemplo-branch.
fazer uma alteração nessa branch
Agora estamos na branch exemplo-branch e, portanto, as alterações feitas aqui não afetarão nem a master nem a tarefa/minha-primeira-branch.
Clique nas abas de navegação para ver como alterar o arquivo "README.md" nesta branch.
● Abra o arquivo "README.md".
Note que as alterações feitas na branch tarefa não estão presentes aqui, pois criamos a branch exemplo a partir da master. As alterações da branch tarefa não afetam a master.
● Abra o terminal do Git Bash (botão direito dentro da pasta) e execute:
● git add . (adiciona ao staging);
● git commit –m "adicionando o comando git commit" (salva no histórico);
● git push origin exemplo-branch (envia para o repositório remoto).
verificar no repositório remoto
Acesse o repositório remoto no seu navegador, com o link "https://github.com/seu-usuário/repositorio-remoto" (no nosso exemplo "https://github.com/hstrada/senai-versoes-colaboracoes").
Unificando os ramos
Você criou duas branchs com dois conteúdos distintos, pois cada uma tem uma atualização diferente do mesmo arquivo. O Git fornece recursos para unificação desse trabalho.
Agora estamos na branch exemplo e vamos unificar o conteúdo com o da branch tarefa em um mesmo ramo de trabalho.
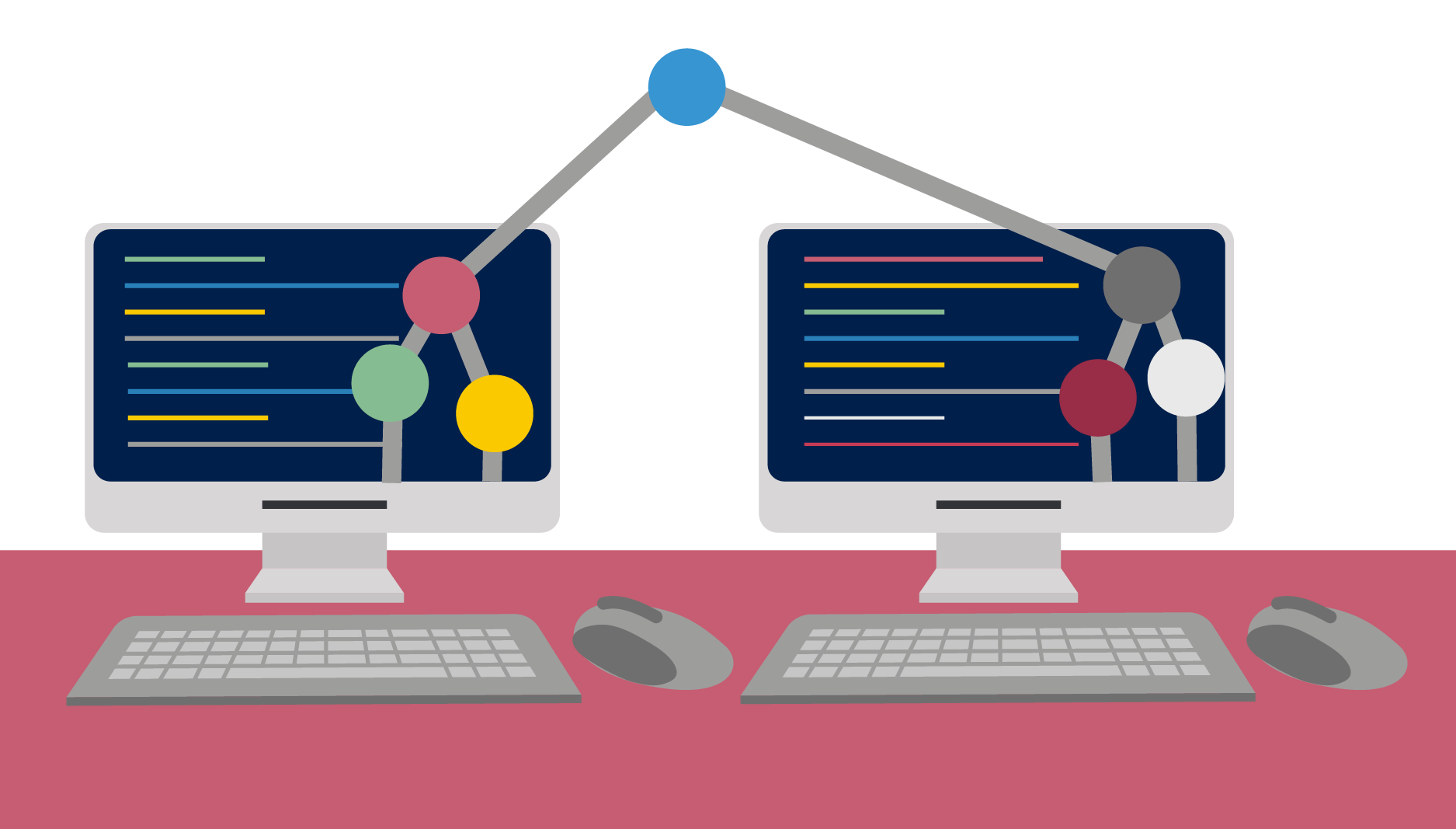
Você pode realizar esta ação por meio de dois comandos distintos:
- Realizar o download das informações fornecidas pela outra branch, com
git pull origin tarefa/minha-primeira-branch; ou - Fazer a mesclagem com a outra branch, com
git merge tarefa/minha-primeira-branch.
Pense nisso...
Lembre-se que fizemos alterações no mesmo arquivo em cada branch. O que vai ocorrer?
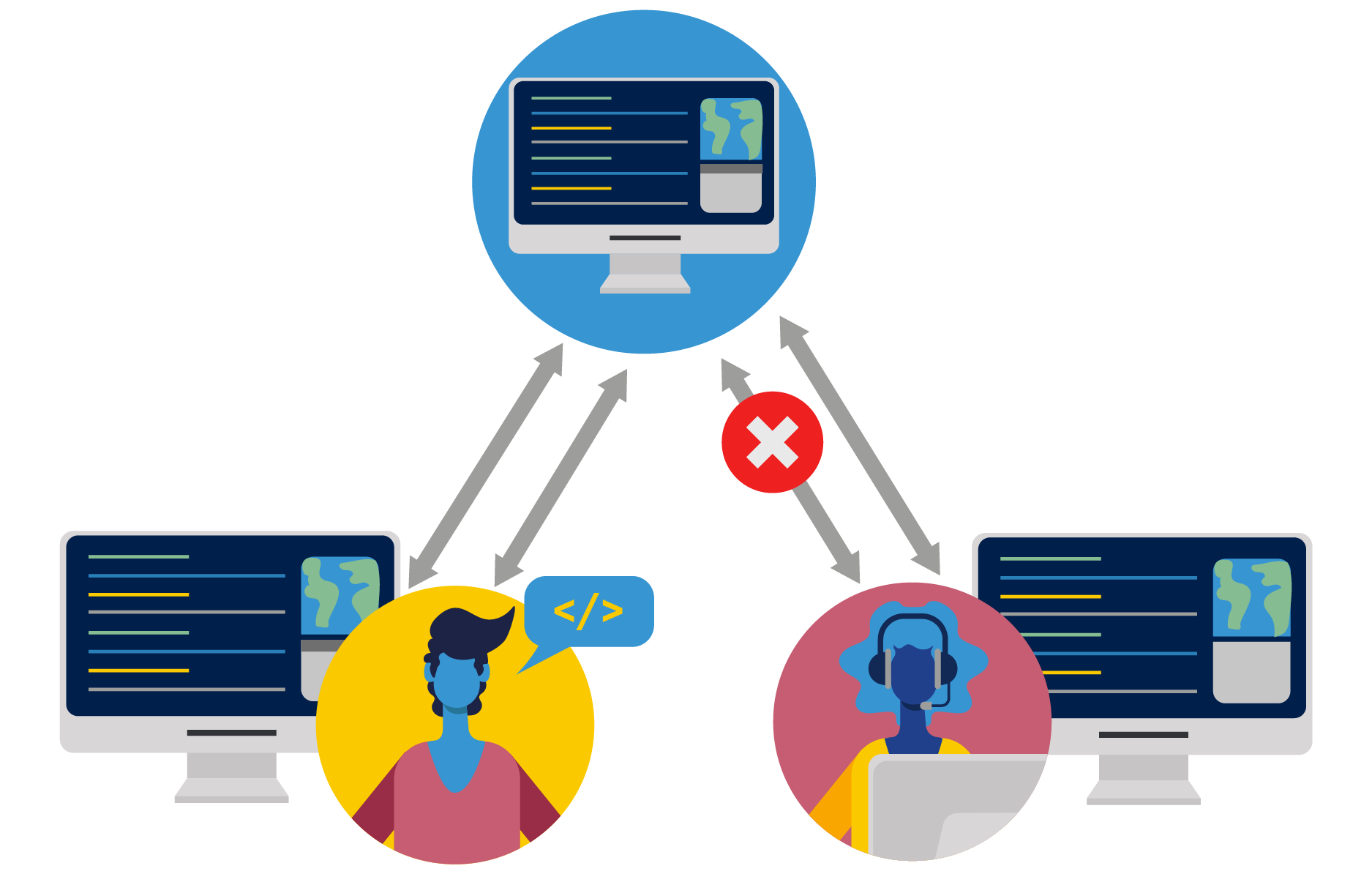
Resolvendo conflitos
Imagine que, como você, os outros membros da equipe estão desenvolvendo suas tarefas em suas respectivas branchs. Em algum momento, todos os ramos serão unificados para que o trabalho possa ser entregue em um único arquivo. Como ajustar os conflitos nessa unificação?
No nosso exemplo, ajustamos o mesmo ponto do arquivo em duas branchs separadas e o Git nos informa que existe um conflito entre as alterações.
O que é necessário ser feito é informar qual das atualizações nós desejamos manter em nosso arquivo.
Existem três maneiras básicas de resolver:
- Incluir somente a sua alteração local.
- Aceitar somente o que a outra branch alterou.
- Aceitar as duas alterações.
Nesse exemplo, vamos optar pela terceira maneira.
Clique nas setas de navegação para ver como corrigir o conflito.
● Abra o terminal no seu repositório local e:
» adicione o arquivo para a área de preparo;
» faça o commit; e
» publique no repositório remoto.
DICA
É possível criar uma nova branch a partir de outra branch, basta não voltar para a trunk ao criar um novo ramo. Porém, devemos ter atenção extra para fazer o merge em ramificações distantes da trunk.
SAIBA MAIS...
Existem algumas ferramentas que podem nos auxiliar na visualização de conflitos, como o Git GUI com o meld. Para saber mais, clique aqui e continue a pesquisar e estudar.
Demarcando pontos no código: Tags
Quando desenvolvemos projetos maiores e adicionamos novas tarefas, podemos demarcar pontos no decorrer do desenvolvimento do código que representa, por exemplo, a inclusão de uma tarefa ou um item crucial que foi resolvido.
Essa marcação é chamada de tag e é importante para delimitar pontos estratégicos, como commits que formam o contexto na nossa aplicação.
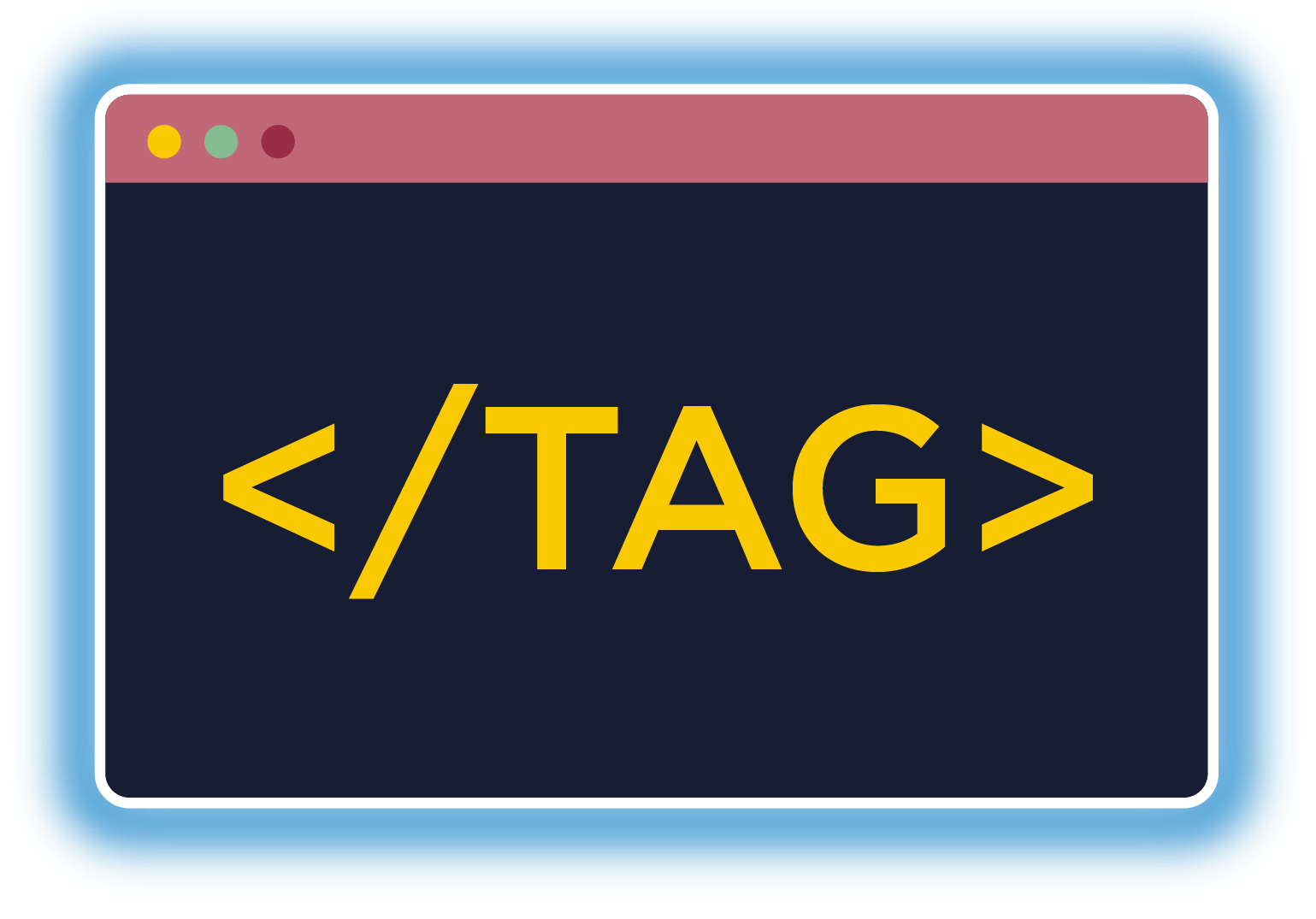
Importante
Ao demarcar um ponto com uma tag na master, por exemplo, todo o código-fonte até ali é automaticamente compactado num arquivo dentro daquela tag. Se a tag for criada em uma branch, o código compactado será da branch, desde a sua criação até o ponto demarcado pela tag.
Para exemplificar, vamos criar uma tag na master no ponto atual, pelo terminal em seu repositório local.
Clique nas abas de navegação para acompanhar o passo a passo.
● No terminal do seu repositório local, crie uma tag para marcar o ponto atual com o comando git tag –a v1.0 –m "minha primeira tag".
● Vamos "empurrar", ou seja, publicar as tags no repositório remoto com o comando git push origin --tags.
● Agora acesse o repositório remoto pelo seu navegador. No github, encontre a tag criada e publicada.
● Clique em releases para ter acesso às informações que foram adicionadas a esse ponto atual de nosso código.
Importante
Como comentamos sobre as tarefas desenvolvidas em todos os commits até a tag criada de identificação, os arquivos compactados são entregas/lançamentos parciais que irão compor o nosso projeto ao longo do tempo.
Vamos Praticar
1. Selecione a alternativa correta. Qual o nome do tronco principal em que é mantido nosso código-fonte?
Atenção
Selecione uma alternativa.
Parabéns! Resposta correta.
O tronco principal que contém nosso código-fonte é chamado de trunk ou master.
Ops! Tente novamente.
Retorne ao conteúdo e veja o vídeo em Trabalho de Equipe.
Ops! Resposta incorreta.
O tronco principal que contém nosso código-fonte é chamado de trunk ou master.
2. Assinale verdadeiro ou falso. O tronco paralelo em que podemos atuar de maneira complementar pode ser chamado de:
- trunk
- branch
- tag
- Ramo
Verdadeiro
Falso
Verdadeiro
Falso
Verdadeiro
Falso
Verdadeiro
Falso
3. Associe corretamente a ação ao respectivo comando.
| a. Retorna ao tronco principal. | |
| b. Cria uma nova branch. | |
| c. Publica a branch no repositório remoto. | |
| d. Mescla a branch atual com a branch referida. |
4. Selecione a alternativa correta. Qual o comando utilizado para criar uma tag?
Atenção
Selecione uma alternativa.
Parabéns! Resposta correta.
O comando utilizado para criar uma tag é o git tag -a <nome da tag> -m <comentário>.
Ops! Tente novamente.
Retorne ao conteúdo e veja o vídeo em Trabalho de Equipe.
Ops! Resposta incorreta.
O comando utilizado para criar uma tag é o git tag -a <nome da tag> -m <comentário>.
Neste desafio...
Versionamento | Desafio 3

Você conheceu melhor os termos trunk e branch. Estudou como criar novas branchs e como unificá-las quando necessário, além de praticar a criação de tags.
Os desenvolvimentos colaborativo e paralelo são itens muito importantes durante a sua carreira como programador, permitindo-lhe atuar em diferentes tarefas, aumentar a capacidade de entrega, formalizar o processo de desenvolvimento, além de centralizar as informações que são necessárias no projeto.

Para concluir...
Parabéns, você chegou ao fim do conteúdo de Versionamento!
Durante seus estudos, você percebeu que salvar o progresso do seu trabalho em versões do seu arquivo é muito importante e que fazer o controle manual dessas versões pode ser impossível. Portanto, um sistema de controle de versionamento é essencial para o desenvolvimento de seu trabalho e da sua equipe.
Dentre os diversos sistemas de controle de versionamento e plataformas de publicação online, foram escolhidos o Git (chamado de Git Bash, na versão para os sistemas operacionais Windows) e o GitHub. Baseado nessas escolhas, você conheceu e praticou comandos básicos, como salvar e publicar alterações, além de criar branchs e tags. Estudou também como unificar branchs e resolver conflitos na mesclagem.
Continue estudando e praticando, sempre!
Bom trabalho e até breve!
Aviso
Parece que você já iniciou o curso, você pode: